Use Simple Favicon Generator from Favikon
Good Luck.
Tag :
Blog,
How to adding Clock Widget
Having a blog means not only to reveal to your mind in the article. But also to share all kinds of things to other people who visit your blog. That means, you need to make visitors feel comfortable while visiting your blog. Including time information. I will tell you how to adding Clock Widget to your blog. With Clock Widget on your blog, the visitors will feel comfortable because they can always view the information. Do you want to install the clock on your blog? Please follow some of the following steps:
1. Go to www.clocklink.com
2. Click Want a Clock on Your Website?
3. See all options (Newest, Analog, Animal, Animation, Count Down & Up, Dark Backgrounds, Digital, Holidays, Logo & Custom, Seasons, Sports, Transparent, and Wallpaper )
4. Choose one of them with clicking View HTML tag in the below of Clock you want
5. In the new window that opened, click Accept
6. Please setting as you want. And don't forget to select your Time Zone
7. Then Copy the HTML Code
8. Paste in your Blog (ex: sidebar, post)
9. Done
Good Luck!
Tag :
Blog,
How to adding Music Player
For Bloggers who like the music, may feel bored when blogging without music. Or for visitors who like the music, will feel a bit bored when stay in your blog. Now, how do you adding music player in your blog? In this post I will tell how to adding music player in your music blog. I only choose one of the many music players on the internet. Impossible to post all of the music player in the internet, because this post will be very long. So, music player that I will tell you today the name is MixPod. With this service you will be able to show your music player in your blog. Let's start:
1. Go to MixPod
2. Click Sign Up in the top-right
3. Fill your
Your Email:
New Password:
Re-type Password:
Birthdate:
I am:(Gender)
Location:(Country)
4. Click Sign Up
5. In the middle-right of page, click Create My Playlist
6. Customize your player's colors & styles and add up to 200 songs per playlist at Music Playlist Skins. Example: I choose MixPod
7. Just follow 3 steps: -Add Music (Adding Playlist), -Customize (Skins, Colors and Styles, Settings), -Save Playlist
8. If you done all of it, click SAVE (get code)
9. In the left options, click Blogger
10. Copy the code, then Paste on your HTML Widget. Save! Or follow steps below code box.
11. Done
Tag :
Blog,
How to install Sitemeter
Impossible if you can calculate the number of visitor that came to your blog. So, we must install equipment to know the number of visitors. Please see homepage of this blog, you will see a small banner like this:

Banner called the visitors counter and traffic source analysis tool. You can find out how many visitors come to your blog, through which they come to your blog, and posted on where they leave your blog page, etc.
And this tool can improve the nice look of your blog. If you wanna use this tool, please follow these steps:
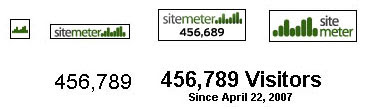
1. Go to www.sitemeter.com
2. Choose: Site Meter Basic (Free) or Site Meter Premium ($6.95)
3. If you choose Site Meter Basic, click Sign Up on Site Meter Basic box
4. Click Next
5. Click Next again
6. Fill the forms, then click Next
7. Fill the forms again, then click Next
8. Click Next
9. Click Next again
10. Now is verification time, please open your email. You will receive username and password for login to www.sitemeter.com
11. If you already login, go to Manager
12. Click Meter Style and choose by click Select button
13. Click HTML Code
14. Click Adding site Meter to a Blogger.com Site
15. Copy the HTML code and Paste on your sidebar. Done
Good Luck!
Tag :
Blog,
Submit Blog to Search Engine
You have a blog with posts. Now what can you do with your blog? Submit your blog to search engines. This is first step you can doing the SEO. SEO is Search Engine Optimization. That way your posts read by the visitor. If not, what's the posts that you write does not have a read. Unless you make a Private Blog, you do not need to register to search engines. In this post I will give you list of Search Engines. Maybe you'll see a lot of the list. But this is only a small part of the Search Engines. On the Internet there are many Search Engines. There may be thousands. But I will give you the best and famous Search Engines until just now. No need to hurry
to complete all that is in the list. Please submit your blog to the list of Search Engine below gradually. You can submit 5 or 10 Search Engine per day. This list is:
Yahoo
Excite
Dogpile
DMOZ
KartOO
IceRocket
Beaucoup
Picsearch
Webshots
Exalead
Flickr
Fark.com
A9.com
Factbites
Findology
Biznetic
FirstGov
Zworks
Ezilon
Galaxy
InCrawler
Mamma
Download
Netscape
PageBull
Wotbox
Cantufind
Accoona
Delicious
Furl.com
VRoosh
WindSeek
Digg.com
IncyWincy
Technorati
DirectGov
HighBeam
DevilFinder
Lycos
About
AOL
Search
Jayde
Xanga
UpSpiral
Blogger
Sphere
JoeAnt
Hippo
Congoo
Use.com
Rollyo
Kaboose
SurfSafe
AbiLogic
Mozbot
Ebay
Snap
MyWeb
MSN
iWon
Kazazz
Qango
Scirus
Ixquick
Answers
Clusty
Fyber
JDGO
WoW
UKPlus
JUX2
Izito
HotBot
Hoppa
AltaVista
AskJeeves
Allrecipes
LookSmart
AllTheWeb
Librarians
Gigablast
MySpace
Mirago
Qksearch
Walhello
Searchy
Info.com
Findtarget
BBCSearch
Linkopedia
FamilySites
ThumbShots
KillerInfo
Vivisimo
MyWay
Netcraft
InfoSpace
SurfWax
ScrubWeb
SearchAlot
Searchles
WebSearch
Feedster
Entireweb
MetaEureka
BlowSearch
Mahalo.com
PodcastAlley
WebBeacon
StumbleUpon
FindForward
WikiSeek
Yahooligans
WebWombat
AlexaSearch
AOLVideo
Reference
SiteAdvisor
Wikipedia
FindArticles
CurryGuide
SearchSight
MetaCrawler
WindowsLive
ExactSeek
iBoogie
FreeSearch
Skaffe.com
YouTube
Ulysseek
ZoomInfo
Got tired ha? Don't be give up. If you want your blog was famous, work hard!
Good Luck!
Tag :
Blog,
How to make a Link
 Link is something that connects between one to another. The function of a link is important. They connect one to another blog that is often called the "Link Exchange". The more your links in other Website or Weblog, your blog will be better in the Search Engine.
Link is something that connects between one to another. The function of a link is important. They connect one to another blog that is often called the "Link Exchange". The more your links in other Website or Weblog, your blog will be better in the Search Engine.Basically, the link can be placed anywhere on the Blog. But how to create a link in the Post and in the Widget (sidebar, footer, etc) is different. In this post I will explain to you how.
⇒Login with your Blogger Account First
1. Make Links inside Post:
⇒New Post
⇒Write your post with title
ex: I always feeling good when I read posts in this blog.
⇒Select the word that you want insert a link (ex: this blog)
⇒Click

⇒And write the link address you want
ex: http://eranfortricks.blogspot.com/
⇒You can make like this:
ex: I always feeling good when I read posts in this blog.
2. Make Widget Links in The Sidebar
⇒Go to Layout tab
⇒Click Add a Gadget
⇒Choose Link List
⇒Write Title (ex:Blogroll or Partner Links)
⇒Write number of links to show in list, leave blank to show all links
⇒Choose Sorting mode: Don't Sort, Sort Alphabetically, Sort Reverse Alphabetically
⇒Write the new site URL (ex: http://bloggertrick4u.blogspot.com/)
⇒Write the new site Name (ex: Blogger Trick For You)
⇒Click Add Link
⇒If you want to add more than one link, please fill in again
⇒Have done? Click Save
⇒In the Layout tab, You can Hold Click & Drag the widget position
⇒Click Save
Good Luck!
Tag :
Blog,
How to make Link Result to New Page
 I always feeling good when I read posts in this blog.
I always feeling good when I read posts in this blog.The last page wan not lost. And we keep our traffic.
Ready to make it? Please follow these steps:
⇒Choose "Edit Html" mode (not a Compose)

⇒In the example before added Html code is like this:
ex: I always feeling good when I read posts in this blog.
⇒Please add this Html code: target="_blank" or target="new"
⇒The results like this (on Edit Html mode):
or
Next Post I will tell You How to make Link Title. Keep Read.
Tag :
Blog,
How to make Link Title
⇒ For example you have link like this:
Or
⇒ Then you add Html code (title="here your title")
⇒ For example you have link to be like this:
Or
I hope you understand what I tell to you. If any trouble in this trick, please leave a comment under this post. See You in the next Post.
⇒ Then you add Html code (title="here your title")
⇒ For example you have link to be like this:
I hope you understand what I tell to you. If any trouble in this trick, please leave a comment under this post. See You in the next Post.
Tag :
Blog,
How to make Read More
You will see half Post and "read more" link. I create "Read more" to save space on the my homepage, and give you a more space to choose what Post you wanna read. Look's good don't you? Perhaps you have seen many website or weblog use that. You wanna make it for your blog? If yes, I'll tell you a blogger trick how to make read more. Ready?
Let's follow these steps:
⇒ Please Login first with your Blogger Account
⇒ Go to Layout Tab
⇒ Click Edit Html
⇒ Click Download Full Template first before you touch your html code.
Warning! It's very Important. Frequent errors in the edit html code. If an error occurs and you become a damaged template, you only to upload it from your computer. So, do back up before you edit your blog's html code.
⇒ Check the Expand Widget Templates box
⇒ Find this code on your html code:
<div class='post-body'>⇒ To easy find, you can use Ctrl+F, then paste that code you wanna find on the box, click Find or Next
⇒ Copy this code, and paste under
<div class='post-body'>:
<b:if cond='data:blog.pageType == "item"'>
<style>.fullpost{display:inline;}</style>
<p><data:post.body/></p>
<b:else/>
<style>.fullpost{display:none;}</style>⇒ Then find this code:
<p><data:post.body/></p>⇒ Copy this code, and paste under
<p><data:post.body/></p>:
<a expr:href='data:post.url'>Read More......</a>
</b:if>⇒ Save Template
Take a rest for moment. . .
⇒ Go to Setting Tab
⇒ Click Formatting
⇒ Copy this code, and Paste on the box:
<div class="fullpost">
</div>⇒ Click Save Setting
Now, let's try the post:
⇒ Your Post have
<div class="fullpost">
</div>⇒ Your Post example:
This is post that you wanna show on your homepage
<div class="fullpost">This is post that you wanna hide on your homepage. And will show if visitors click the Title Post or click read more.
</div>⇒ Publish Post
Let's see the result. If failed, don't give up. Please try again and Good Luck. See you in the Next Post.
Tag :
Blog,
How to make Read More Part 2
 In the last Post, there may be some who still have not succeeded in process making the read more. When I first created read more,
I also often fail. But I don't give up, I was trying to create a more
simple read more than in the last Post. But I hope this time will be
good. Hopefully you still have the spirit to bloging. Let's do this
buddy.
In the last Post, there may be some who still have not succeeded in process making the read more. When I first created read more,
I also often fail. But I don't give up, I was trying to create a more
simple read more than in the last Post. But I hope this time will be
good. Hopefully you still have the spirit to bloging. Let's do this
buddy.1. First Step:
⇒ Please login first
⇒ Go to Setting Tab
⇒ Click Formatting
⇒ Scroll to the down of page, you will find the box
⇒ Copy this code, and Paste on the box:
<span class="fullpost">
</span>⇒ Save Setting
2. Second Step:
⇒ Go to Layout Tab
⇒ Click Edit Html
⇒ Click Download Full Template first before you edit your html code. Remember, it's very important! Save it.
⇒ Check the Expand Widget Templates box
⇒ Find this code(just find one from 2 code below) on your html code (you can use Ctrl+F for easy find):
<data:post.body/>
or
<p><data:post.body/></p>⇒ Delete that code, and replace with the code below:
<b:if cond='data:blog.pageType == "item"'>
<style>.fullpost{display:inline;}</style>
<p><data:post.body/></p>
<b:else/>
<style>.fullpost{display:none;}</style>
<p><data:post.body/>
<a expr:href='data:post.url'><strong>Selengkapnya...</strong></a></p>
</b:if>⇒ Save Template
How to Post is just same way with the last post:
⇒ Your Post have
<span class="fullpost">
</span>⇒ Your Post example:
This is post that you wanna show on your homepage
<span class="fullpost">This is post that you wanna hide on your homepage. And will show if visitors click the Title Post or click read more.
</span>⇒ Publish Post
I hope this code will be work for you. Don't give up. If you failed again, you can upload your saved template. And try again. Good Luck. Keep Blogging.
Tag :
Blog,
How to make Text Area
Do you have to know about Link Exchange? Doing it with the html code blog copying other people are placed in your blog. And you will get a linkback from him. Its function is to improve your ranking in the Search Engine. To facilitate other people copying your blog's html code, place it at the code that is easily accessed by visitors who come to your blog. To do this is to create a Text Area. Did you see the form of a Text Area? Please you see on the left side of this article. There is a box containing some html code. The code is copied by the visitors who want to Link Exchange with me. Do you also want to create a Text Area? Please follow the steps it:
Copy the code below:
<center>This is my banner code. Let's Link Exchange!</center>
<div><form
name="copy"><div align="center"><input
onclick="javascript:this.form.txt.focus();this.form.txt.select();"
type="button" value="Highlight All"> </div><div align="center"></div><p
align="center"><textarea style="WIDTH: 300px; HEIGHT: 150px" name="txt"
rows="100" wrap="VIRTUAL" cols="55">PUT YOUR HTML CODE HERE</textarea></p></div></form>1. Change "PUT YOUR HTML CODE HERE" with your Html code.
example:
<center><a
href="http://bloggertrick4u.blogspot.com/" target="_blank"
title="Blogger Trick For You - Free Blogger Trick for Your
Blog"><img alt="Blogger Trick"
src="http://i717.photobucket.com/albums/ww176/neorie/Blogger-Trick-For-You.gif"/></a></center>2. Go to Layout Tab
3. Click Add a Gadget
4. Choose HTML/JavaScript
5. Paste the code
6. Save
Here are some details about the settings for you:
1.
<div align="center"> is for setting where you wanna put the button of "Select All". The option is left, center, or right. You can change it.2. value="Select All" is text on the button. You can change with you want.
3.
<p align="center"> is for Text Area setting where you wanna put. The option is left, center, or right. You can change it.4. WIDTH: 300px You can change this for setting width of Text Area. Please just change "300px". ex: 500px
5. HEIGHT: 150px You can change this for setting width of Text Area. Please just change "150px". ex: 200px
If you don't understand this, please ask me a question. Please leave some comment, question or advice for me in below of Post. For goodness this blog. Thank You.
Tag :
Blog,
How to create a banner
Blogger Trick: How to Create Animated Banner
I have described to you. Now I will explain one of blogger tricks about how to create animated banner. What is the animated banner? Animated banner is an image of change and containing the text you want to tell those who read it. Animated banner is more effective in attract visitors, rather than standard banner or banner that is not moving. In addition, animated banners are also more beautiful to decorate your blog appears to be more beautiful. First, I will give you the list of address. So, please check these out. I'm hope you like it.You can edit like you want. Make some good banner buddy. Good Luck
Tag :
Blog,
