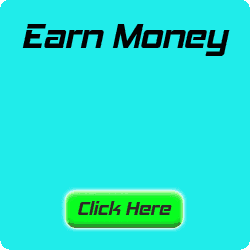How to make Read More Part 2
 In the last Post, there may be some who still have not succeeded in process making the read more. When I first created read more,
I also often fail. But I don't give up, I was trying to create a more
simple read more than in the last Post. But I hope this time will be
good. Hopefully you still have the spirit to bloging. Let's do this
buddy.
In the last Post, there may be some who still have not succeeded in process making the read more. When I first created read more,
I also often fail. But I don't give up, I was trying to create a more
simple read more than in the last Post. But I hope this time will be
good. Hopefully you still have the spirit to bloging. Let's do this
buddy.1. First Step:
⇒ Please login first
⇒ Go to Setting Tab
⇒ Click Formatting
⇒ Scroll to the down of page, you will find the box
⇒ Copy this code, and Paste on the box:
<span class="fullpost">
</span>⇒ Save Setting
2. Second Step:
⇒ Go to Layout Tab
⇒ Click Edit Html
⇒ Click Download Full Template first before you edit your html code. Remember, it's very important! Save it.
⇒ Check the Expand Widget Templates box
⇒ Find this code(just find one from 2 code below) on your html code (you can use Ctrl+F for easy find):
<data:post.body/>
or
<p><data:post.body/></p>⇒ Delete that code, and replace with the code below:
<b:if cond='data:blog.pageType == "item"'>
<style>.fullpost{display:inline;}</style>
<p><data:post.body/></p>
<b:else/>
<style>.fullpost{display:none;}</style>
<p><data:post.body/>
<a expr:href='data:post.url'><strong>Selengkapnya...</strong></a></p>
</b:if>⇒ Save Template
How to Post is just same way with the last post:
⇒ Your Post have
<span class="fullpost">
</span>⇒ Your Post example:
This is post that you wanna show on your homepage
<span class="fullpost">This is post that you wanna hide on your homepage. And will show if visitors click the Title Post or click read more.
</span>⇒ Publish Post
I hope this code will be work for you. Don't give up. If you failed again, you can upload your saved template. And try again. Good Luck. Keep Blogging.
Tag :
Blog,
How to make Text Area
Do you have to know about Link Exchange? Doing it with the html code blog copying other people are placed in your blog. And you will get a linkback from him. Its function is to improve your ranking in the Search Engine. To facilitate other people copying your blog's html code, place it at the code that is easily accessed by visitors who come to your blog. To do this is to create a Text Area. Did you see the form of a Text Area? Please you see on the left side of this article. There is a box containing some html code. The code is copied by the visitors who want to Link Exchange with me. Do you also want to create a Text Area? Please follow the steps it:
Copy the code below:
<center>This is my banner code. Let's Link Exchange!</center>
<div><form
name="copy"><div align="center"><input
onclick="javascript:this.form.txt.focus();this.form.txt.select();"
type="button" value="Highlight All"> </div><div align="center"></div><p
align="center"><textarea style="WIDTH: 300px; HEIGHT: 150px" name="txt"
rows="100" wrap="VIRTUAL" cols="55">PUT YOUR HTML CODE HERE</textarea></p></div></form>1. Change "PUT YOUR HTML CODE HERE" with your Html code.
example:
<center><a
href="http://bloggertrick4u.blogspot.com/" target="_blank"
title="Blogger Trick For You - Free Blogger Trick for Your
Blog"><img alt="Blogger Trick"
src="http://i717.photobucket.com/albums/ww176/neorie/Blogger-Trick-For-You.gif"/></a></center>2. Go to Layout Tab
3. Click Add a Gadget
4. Choose HTML/JavaScript
5. Paste the code
6. Save
Here are some details about the settings for you:
1.
<div align="center"> is for setting where you wanna put the button of "Select All". The option is left, center, or right. You can change it.2. value="Select All" is text on the button. You can change with you want.
3.
<p align="center"> is for Text Area setting where you wanna put. The option is left, center, or right. You can change it.4. WIDTH: 300px You can change this for setting width of Text Area. Please just change "300px". ex: 500px
5. HEIGHT: 150px You can change this for setting width of Text Area. Please just change "150px". ex: 200px
If you don't understand this, please ask me a question. Please leave some comment, question or advice for me in below of Post. For goodness this blog. Thank You.
Tag :
Blog,
How to create a banner
Blogger Trick: How to Create Animated Banner
I have described to you. Now I will explain one of blogger tricks about how to create animated banner. What is the animated banner? Animated banner is an image of change and containing the text you want to tell those who read it. Animated banner is more effective in attract visitors, rather than standard banner or banner that is not moving. In addition, animated banners are also more beautiful to decorate your blog appears to be more beautiful. First, I will give you the list of address. So, please check these out. I'm hope you like it.You can edit like you want. Make some good banner buddy. Good Luck
Tag :
Blog,
How to Create a Banner
Banner is a very important part in a blog. Useful as a header banner, banner link, banner ads, etc.. Banner means a picture with the message you want to tell people who see it. So, the more beautiful your banner, the more likely people will read it and view it. The fact is, not everyone can make a good banner. But the beauty of the banner is very important. So here I will explain a little about how to make a good banner, along with addresses to make a good banner.
There are several internet sites that provide free online generator to create a banner. This is a list of addresses is, you can click it:
Customize the background is with the letter, color, effect that will be used so that it can catch of your blog visitors eye. But the results will depend on how you do it. Don't be disappointed if you make a banner to its poor results. Keep trying, I believe a time will surely make you a good banner. And do not forget to show me the results that you make. If you have any reference about the addresses such as above, please let me to enrich its information.
Tag :
Blog,
Blogging Tips for Beginner Blogger
For Professional Blogger, it's not difficult to run a blog. They will only do some updates to their blog to stay exist. But, for the beginner blogger is not that simple. Because, beginner blogger should be doing more updates to pursue dropping of Professional Blogger. You are a Beginner Blogger? If yes, you are the same as me. This time, I want to share some tips for Beginner Bloger that are useful to you, to make it easier for you to post.
1.
 Sometime
you receive a bad comment. Don't be disappointed. Try to remain calm
and polite reply to the comment to other people. Because, if you are too
rough in the issue in your opinion, will result in missing your
faithful readers.
Sometime
you receive a bad comment. Don't be disappointed. Try to remain calm
and polite reply to the comment to other people. Because, if you are too
rough in the issue in your opinion, will result in missing your
faithful readers.2.
 You
don't need to reply to any criticism that you receive. Some people are
just looking for attention by writing a negative comment. Ignore and
block them if necessary.
You
don't need to reply to any criticism that you receive. Some people are
just looking for attention by writing a negative comment. Ignore and
block them if necessary.3.
 Don't
write when you are anxious or angry. Because you can write something
that will make you a bad blog. If you want to publish, save any posts as
a draft until you are calm again.
Don't
write when you are anxious or angry. Because you can write something
that will make you a bad blog. If you want to publish, save any posts as
a draft until you are calm again.4.
 It
takes time to blog you have the number of visitors. So, be patient and
keep trying to make the text quality and useful to other people.
It
takes time to blog you have the number of visitors. So, be patient and
keep trying to make the text quality and useful to other people.5.
 Write
what you know and like. Don't often write about hot topics that many
are discussed. Loyalty on the one topic will be visible to you in any
posts. This will be a plus for your blog.
Write
what you know and like. Don't often write about hot topics that many
are discussed. Loyalty on the one topic will be visible to you in any
posts. This will be a plus for your blog.Tag :
Blog,
how to Upload Photo to your Profile
In past Blogger Trick, I have tell you about How to Setting My Profile. Please look in the footer of this page. You can see this my profile with this photo? You can upload your photo in your "My Profile" too. Let people to know more about you. Including your great photo. Because, bloging is just not about writing something to give for people. But, Blogger care about social too like the Followers, and My Profile feature. So Blogging have many function in this live. Now, I tell you how to
Upload Photo to your Profile:
1. Login with you Blogger Account
2. Click Edit Photo
3. On Photograph, you have 2 options.
- Choose from your computer by click browse
- From the web: In this option, you must have your photo URL that you wanna put in your Profile. Many Hosting Service on the web, with free or with pay. In this time I give you example of Free Hosting Service. Photobucket is one of Free Image Hosting on the web. You must have account to access your photo inside. If you not have Photobucket Account, you can sign up ( it,s free ). Already have the account, please login with your Photobucket Account, then Upload your photos (you can do multiple upload). Next, you have URL of your photos. Please copy the URL (http://.......jpg). And paste in the From the web form box.
4. Save Profile
Now your charming photo has publish. Everyone on the world can see your Sweet Face. Happy Blogging My Friend.
Tag :
Blog,
How to Setting My Profile
 The function of a Blog are not only to share information such as news, life story, tutorial, and others. But, the blog can also like be social network that can add a friend here called Followers. How to add the Followers widget, I will explain to you in the Next Post. In this moment, I just tell You How to setting "My Profile". Do the same with when setting profile in Friendster or Facebook. The difference, Blogger is simple.
In fact this trick is no need to explain in more to you, because you
may simply have to understand. But I think, that there may still not
understand. You may not have one I will post this article. So, for those
of you who already understand, you don't need to read this.
The function of a Blog are not only to share information such as news, life story, tutorial, and others. But, the blog can also like be social network that can add a friend here called Followers. How to add the Followers widget, I will explain to you in the Next Post. In this moment, I just tell You How to setting "My Profile". Do the same with when setting profile in Friendster or Facebook. The difference, Blogger is simple.
In fact this trick is no need to explain in more to you, because you
may simply have to understand. But I think, that there may still not
understand. You may not have one I will post this article. So, for those
of you who already understand, you don't need to read this.Please Follow These Steps:
1. Login with your Blogger Account
2. Click Dashboard on top of page
3. Then click Edit Profile on the left page
Privacy:
⇒Share my profile (check in the box if your profile is not private)
⇒Show my real name (If checked, your first and last name will appear on your profile)
⇒Show my email address (Check the box If You wanna show your email)
⇒Show my blogs(Select Your blog that you wanna show. This list of blogs will only be displayed on your user profile - if You have more than one Blog in one Blogger Account)
⇒Show sites I follow (If checked, sites you've followed in either Blogger or Google Friend Connect will appear in your profile)
Identity:
⇒Username (Cannot change this)
⇒Email Address (This is email to show on Your user Profile. Changing this does not change the e-mail address you use to sign-in)
⇒Display Name (The name used to sign your blog posts)
⇒First Name (Your First Name)
⇒Last Name (Your Last Name)
Photograph:
⇒Photo URL (Upload photo from the web/ from your computer)
⇒Remove image (For remove Your Image)
Audio Clip:
⇒Audio Clip URL (You can use this for insert Audio Clip to your user profile)
General:
⇒Gender: (Select your gender)
⇒Birthday (Ex: 9/17/1976 - The year may be left blank - Show astrological signs with check the box)
⇒Homepage URL (Choose Your URL for Homepage)
⇒Wishlist URL (Wishlist - left blank if You dont wanna show this)
⇒IM Username: (Tell to anyone what Your Instant Messenger Username - and Choose the type: Yahoo, AOL, MSN, ICQ, Google Talk, Jabber, QQ or None If you have not IM)
Location:
⇒City/Town (Your Main City/Town)
⇒Region/State (Your Main Region/State)
⇒Country (Your Main Country)
Work:
⇒Industry (Choose Yours)
⇒Occupation (Your work Company)
Extended Info:
⇒Interests (Your Interests)
⇒About Me (Write as little or as much as you'd like)
⇒Favorite Movies (Your Favorite Movies)
⇒Favorite Music (Your Favorite Music)
⇒Favorite Books (Your Favorite Books)
⇒Random Question: (Your Random Question, You must save your profile to get a new question)
4. SAVE PROFILE
There are some benefits that we get from the facilities provided by Blogger. Among them is we can communicate with visitors who come to our Blog. Hopefully this case will be useful for all of us. For Blogger, or for visitors. See You in the next Post.
Tag :
Blog,
How to Post HTML Codes
 If you have a blog theme tutorial learn about blogs, you definitely have to post some HTML Codes. For Beginner Blogger, may get a little error when publishing the post. Because the post to include some of the HTML code does not write like a normal way. So to enter HTML code in the Post, we have to change some of the code. Here I will explain to you some code that should be changed.
If you have a blog theme tutorial learn about blogs, you definitely have to post some HTML Codes. For Beginner Blogger, may get a little error when publishing the post. Because the post to include some of the HTML code does not write like a normal way. So to enter HTML code in the Post, we have to change some of the code. Here I will explain to you some code that should be changed.Before we start, please understand these codes with the descriptions in the list below.
| Marks the beginning of code lines | ||
| Marks the end of the cover code | ||
| Mark of "and" | ||
| Mark of double quotes | ||
| Mark of plus minus | ||
| Mark of space | ||
| Mark of copyright | ||
| Mark of Registered |
For example:
This is your original code that you wanna post:
<a href="http://bloggertrick4u.blogspot.com/" target="_blank">Blogger Trick Blog</a>To post, you must change the code to be like this:
<br/><br/>
<code>
<a href="http://bloggertrick4u.blogspot.com/" target="_blank">Blogger Trick Blog</a>
</code>
This tag <code> and </code> is for show your HTML code on your post. But don't forget to change the code as the table above. How? Do you understand? If you do not understand about this post, please leave your comment or question under this page. Good luck.
Tag :
Blog,
How to Upload Photos to your Post

You can start from here:
1. Login with your Blogger Account
2. Go to Posting tab
3. On the Create, write your post
4. Click this icon
 on the Post Toolbar
on the Post Toolbar5. There are some settings that we can use as you want. I will explain it one by one
- Add an image from your computer: Click Browse to choose your image
- Or add an image from the web: Paste your image address on the box (I'll tell you in the next Post)
- Add another image: Use this for multiple image upload
- Choose a layout:
- None: Choose this for you can put image everywhere
- Left: Choose this for you can put image in the left
- Center: Choose this for you can put image in the center
- Right: Choose this for you can put image in the right
- Image size: Choose one of Small/Medium/Large
- Use this layout every time? Check this box for using this setting set every time
- If you done, click Upload Image
- Go to Compose mode
- Click the image that you upload, you will see 8 point in image side. That's eight-way to set the length, width, high, low the picture. You can set it.
- Have done? Click Publish Post
If you don't understand what I write, please let me know. Write your question in bottom of page. Good Luck Buddy. See You in the Next Post.
Tag :
Blog,
How to Post your blog
You are very exited to reveal all that is in your mind. But do not
forget to consider what is needed on those visitors into your blog.
Because most of the reasons for the visitor to read your blog post is,
you post very useful for many people. So, post the article is about
things that are useful for many people. If you do not have any more
problems on the theme that you use for your blog, it means one of the
biggest issues in blogging has been resolved.
First, let me explain about the toolbar functions:
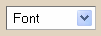
⇒This is use for select the type of font

⇒This is use for select the font size

⇒This is use for change the font to bold style

⇒This is use for change the font to italic style

⇒This is use for select the font color

⇒This is use for insert a link to the word

⇒This is use for text to align left

⇒This is use for text to align center

⇒This is use for text to align right

⇒This is use for text to justify full

⇒This is use for give text number list

⇒This is use for give text bullet list

⇒This is use for insert a text in the blockqoute

⇒This is use for check spelling

⇒This is use for adding image

⇒This is use for adding video

⇒This is use for remove formatting from selection

⇒This is use to write in the Html mode. The toolbar look's like this:


⇒This is use to write in the Compose mode. The toolbar look's like this:


⇒This is use for review your article that you write
Let's post:
⇒ Think about what you want to write
⇒ Write Your Post title first. Why first? Because if You write main post first, and when "Draft autosaved" coming, Your Post address will recorded to be the content of post.
ex 1:
Post Title:...
Post Content:BaBiBuBeBo
In this case, when "Draft autosaved" coming before you write Your Post Title, Your Post Address will be change to http://example.blogspot.com/2009/05/BaBiBuBeBo.html
ex 2:
Post Title:BaBy
Post Content:...
In this case, when "Draft autosaved" coming after you write Your Post Title, Your Post Address will be http://example.blogspot.com/2009/05/BaBy.html
⇒Share all the results from your mind to the Post Form
⇒Please edit your post until you feel enough
⇒Click "PUBLISH POST"
⇒Click "View Blog" and see the result
Congratulation! You have sharing your mind to the world.
"Post is heart of Blog. Without Post, Blog is nothing."
First, let me explain about the toolbar functions:
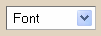
⇒This is use for select the type of font

⇒This is use for select the font size

⇒This is use for change the font to bold style

⇒This is use for change the font to italic style

⇒This is use for select the font color

⇒This is use for insert a link to the word

⇒This is use for text to align left

⇒This is use for text to align center

⇒This is use for text to align right

⇒This is use for text to justify full

⇒This is use for give text number list

⇒This is use for give text bullet list

⇒This is use for insert a text in the blockqoute

⇒This is use for check spelling

⇒This is use for adding image

⇒This is use for adding video

⇒This is use for remove formatting from selection

⇒This is use to write in the Html mode. The toolbar look's like this:


⇒This is use to write in the Compose mode. The toolbar look's like this:


⇒This is use for review your article that you write
Let's post:
⇒ Think about what you want to write
⇒ Write Your Post title first. Why first? Because if You write main post first, and when "Draft autosaved" coming, Your Post address will recorded to be the content of post.
ex 1:
Post Title:...
Post Content:BaBiBuBeBo
In this case, when "Draft autosaved" coming before you write Your Post Title, Your Post Address will be change to http://example.blogspot.com/2009/05/BaBiBuBeBo.html
ex 2:
Post Title:BaBy
Post Content:...
In this case, when "Draft autosaved" coming after you write Your Post Title, Your Post Address will be http://example.blogspot.com/2009/05/BaBy.html
⇒Share all the results from your mind to the Post Form
⇒Please edit your post until you feel enough
⇒Click "PUBLISH POST"
⇒Click "View Blog" and see the result
Congratulation! You have sharing your mind to the world.
Tag :
Blog,
How to setting Fonts and Colors
Now I will tell you the Bloggers especially beginners about how to setting the Fonts and Colors in your blog. Here are the steps it:
Remember to always see preview your change in the bottom of page before you click "Save Changes" button.
- Page Background Color⇒ For set background color
- Text Color⇒ For set font color your post
- Link Color⇒ For set link font color
- Blog Title Color⇒ For set title color
- Blog Description Color⇒ For set description color
- Post Title Color⇒ For set post title color
- Border Color⇒ For set any border color
- Sidebar Title Color⇒ For set title color on sidebar
- Text Font⇒ For set the type of font in the sidebar and post
- Blog Title Font⇒ For set the type of blog title font
- Sidebar Title Font⇒ For set the type of sidebar title font and post date font
- Blog Description Font⇒ For set the type of blog description font
- Post Footer Font⇒ For set the type of post footer font
- Save Changes
Remember to always see preview your change in the bottom of page before you click "Save Changes" button.
Tag :
Blog,
How to select and use the Blogger Templates
Many templates are made by third parties other than Blogger. There are
paid, but many are also free. In the Next Post, I will explain how to
choose and use a template from a third party. To this time, I will tell
You how to choose and use a template made in Blogger.
Let's start with follow this steps:
For those of you who may have visited some Blog (with blogspot.com) and a template to see more good and interesting, but there is no option in the templates provided by Blogger, do not worry, in the Next Post, I will explain to you how to use it. Please read the Next Post.
Let's start with follow this steps:
- Please Login to your Blogger first using your Blogger Account
- Click "Layout"
- Then click "Pick New Template". (Select a new template for your blog. Changing Your template will Discard any changes you made in "Fonts & Colors". Your Page Elements will be retained. But before you make your selection, first preview of the all template with click "preview template" under the picture templates.)
- Click "Save Template"
For those of you who may have visited some Blog (with blogspot.com) and a template to see more good and interesting, but there is no option in the templates provided by Blogger, do not worry, in the Next Post, I will explain to you how to use it. Please read the Next Post.
Tag :
Blog,