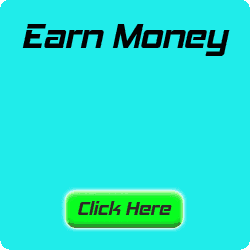- Back to Home »
- Joomla »
- Joomla Install করুন নিজ কম্পিউটারে…। Mysql Database এর জন্য User account তৈরী । টিউটোরিয়াল-৩
Thursday, September 26, 2013
oomla সহজ কিন্তু Install একটু কঠিনই বটে…
Joomla Install করুন নিজ কম্পিউটারে...।
[জুমলা সহজ হলেও ইন্সটাল করা কিছুটা কঠিনই বটে তবে কঠিনটা একদম সহজ হয়ে যেতে পারে যদি নির্দেশনাটা সঠিক, সহজ, ও বোধগম্য হয়।]
(ফোরামে অন্যদের Tutorial এর সাহায্যে সফল ভাবে আমার কম্পিউটারে Joomla Install করতে পেরেছি, তাই এই আভিগ্যতাটা সবার সাথে শেয়ার করতে চাই যদি কারো উপকারে আসে।
এখন phpmyadmin এ click করলে Create Database এর page ওপেন হবে।
চিত্রঃ-১

User account তৈরী করার জন্য উপরের বারগুলো থেকে privileges এ click করলে নিচের মত page ওপেন হবে।
চিত্রঃ-২

লক্ষ্য করুন এখানে Default কিছু user account আছে। যেমনঃ- root, যেটা পূর্বে ব্যবহার করেছি। root এর জন্য password এর প্রয়োজন ছিলনা।
এখন একটা User account তৈরী করার জন্য নিচে Add New account এ click করলে নিচের মত page ওপেন হবে।
চিত্রঃ- ৩

Login Information এর User Name এ দিলাম test, Host box এ localhost Password হিসাবে দিলাম passtest.
নিচে Database for User লিস্টে None select আছে এখানে Create database with same name grant all privileges select করে GO দিলে Automatic ভাবে User name এর নামে একটি Database তৈরী হয়ে যাবে, None থাকলে শুধুমাত্র User account তৈরী হবে।
চিত্রঃ-৪

Global privileges লিস্টের Check All click করে নিচের GO তে click করি। User account তৈরী হবে। privileges এ click করলে নতুন তৈরী হওয়া User account টি দেখা যাবে।
চিত্রঃ-৫

একটি নতুন MySql database তৈরী করে নিন। চিত্রঃ-১ এ উপরের বারগুলো থেকে Database click করলে Database মেনু আসবে, এখানে Database Remove ও Add করা যাবে।
চিত্রঃ-৬

এবার joomla Install দেয়ার সময় এই User, Password এবং database name ব্যবহার করে Install দিন।
Mysql Database সম্পর্কে আমি খুব বেশি জানিনা, যতটুকু জানি শেয়ার করবো আশারাখি।
Joomla Install করুন নিজ কম্পিউটারে...।
[জুমলা সহজ হলেও ইন্সটাল করা কিছুটা কঠিনই বটে তবে কঠিনটা একদম সহজ হয়ে যেতে পারে যদি নির্দেশনাটা সঠিক, সহজ, ও বোধগম্য হয়।]
(ফোরামে অন্যদের Tutorial এর সাহায্যে সফল ভাবে আমার কম্পিউটারে Joomla Install করতে পেরেছি, তাই এই আভিগ্যতাটা সবার সাথে শেয়ার করতে চাই যদি কারো উপকারে আসে।
টিউটোরিয়াল-৩
Mysql Database এর জন্য User account তৈরী ।
Browser ওপেন করে localhost লিখে ইন্টার দিলে Welcome page ওপেন হবে।এখন phpmyadmin এ click করলে Create Database এর page ওপেন হবে।
চিত্রঃ-১

User account তৈরী করার জন্য উপরের বারগুলো থেকে privileges এ click করলে নিচের মত page ওপেন হবে।
চিত্রঃ-২

লক্ষ্য করুন এখানে Default কিছু user account আছে। যেমনঃ- root, যেটা পূর্বে ব্যবহার করেছি। root এর জন্য password এর প্রয়োজন ছিলনা।
এখন একটা User account তৈরী করার জন্য নিচে Add New account এ click করলে নিচের মত page ওপেন হবে।
চিত্রঃ- ৩

Login Information এর User Name এ দিলাম test, Host box এ localhost Password হিসাবে দিলাম passtest.
নিচে Database for User লিস্টে None select আছে এখানে Create database with same name grant all privileges select করে GO দিলে Automatic ভাবে User name এর নামে একটি Database তৈরী হয়ে যাবে, None থাকলে শুধুমাত্র User account তৈরী হবে।
চিত্রঃ-৪

Global privileges লিস্টের Check All click করে নিচের GO তে click করি। User account তৈরী হবে। privileges এ click করলে নতুন তৈরী হওয়া User account টি দেখা যাবে।
চিত্রঃ-৫

একটি নতুন MySql database তৈরী করে নিন। চিত্রঃ-১ এ উপরের বারগুলো থেকে Database click করলে Database মেনু আসবে, এখানে Database Remove ও Add করা যাবে।
চিত্রঃ-৬

এবার joomla Install দেয়ার সময় এই User, Password এবং database name ব্যবহার করে Install দিন।
Mysql Database সম্পর্কে আমি খুব বেশি জানিনা, যতটুকু জানি শেয়ার করবো আশারাখি।