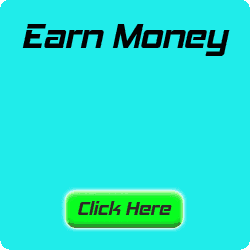Showing posts with label Joomla. Show all posts
Joomla Install করুন নিজ কম্পিউটারে…। Mysql Database এর জন্য User account তৈরী । টিউটোরিয়াল-৩
oomla সহজ কিন্তু Install একটু কঠিনই বটে…
Joomla Install করুন নিজ কম্পিউটারে...।
[জুমলা সহজ হলেও ইন্সটাল করা কিছুটা কঠিনই বটে তবে কঠিনটা একদম সহজ হয়ে যেতে পারে যদি নির্দেশনাটা সঠিক, সহজ, ও বোধগম্য হয়।]
(ফোরামে অন্যদের Tutorial এর সাহায্যে সফল ভাবে আমার কম্পিউটারে Joomla Install করতে পেরেছি, তাই এই আভিগ্যতাটা সবার সাথে শেয়ার করতে চাই যদি কারো উপকারে আসে।
এখন phpmyadmin এ click করলে Create Database এর page ওপেন হবে।
চিত্রঃ-১

User account তৈরী করার জন্য উপরের বারগুলো থেকে privileges এ click করলে নিচের মত page ওপেন হবে।
চিত্রঃ-২

লক্ষ্য করুন এখানে Default কিছু user account আছে। যেমনঃ- root, যেটা পূর্বে ব্যবহার করেছি। root এর জন্য password এর প্রয়োজন ছিলনা।
এখন একটা User account তৈরী করার জন্য নিচে Add New account এ click করলে নিচের মত page ওপেন হবে।
চিত্রঃ- ৩

Login Information এর User Name এ দিলাম test, Host box এ localhost Password হিসাবে দিলাম passtest.
নিচে Database for User লিস্টে None select আছে এখানে Create database with same name grant all privileges select করে GO দিলে Automatic ভাবে User name এর নামে একটি Database তৈরী হয়ে যাবে, None থাকলে শুধুমাত্র User account তৈরী হবে।
চিত্রঃ-৪

Global privileges লিস্টের Check All click করে নিচের GO তে click করি। User account তৈরী হবে। privileges এ click করলে নতুন তৈরী হওয়া User account টি দেখা যাবে।
চিত্রঃ-৫

একটি নতুন MySql database তৈরী করে নিন। চিত্রঃ-১ এ উপরের বারগুলো থেকে Database click করলে Database মেনু আসবে, এখানে Database Remove ও Add করা যাবে।
চিত্রঃ-৬

এবার joomla Install দেয়ার সময় এই User, Password এবং database name ব্যবহার করে Install দিন।
Mysql Database সম্পর্কে আমি খুব বেশি জানিনা, যতটুকু জানি শেয়ার করবো আশারাখি।
Joomla Install করুন নিজ কম্পিউটারে...।
[জুমলা সহজ হলেও ইন্সটাল করা কিছুটা কঠিনই বটে তবে কঠিনটা একদম সহজ হয়ে যেতে পারে যদি নির্দেশনাটা সঠিক, সহজ, ও বোধগম্য হয়।]
(ফোরামে অন্যদের Tutorial এর সাহায্যে সফল ভাবে আমার কম্পিউটারে Joomla Install করতে পেরেছি, তাই এই আভিগ্যতাটা সবার সাথে শেয়ার করতে চাই যদি কারো উপকারে আসে।
টিউটোরিয়াল-৩
Mysql Database এর জন্য User account তৈরী ।
Browser ওপেন করে localhost লিখে ইন্টার দিলে Welcome page ওপেন হবে।এখন phpmyadmin এ click করলে Create Database এর page ওপেন হবে।
চিত্রঃ-১

User account তৈরী করার জন্য উপরের বারগুলো থেকে privileges এ click করলে নিচের মত page ওপেন হবে।
চিত্রঃ-২

লক্ষ্য করুন এখানে Default কিছু user account আছে। যেমনঃ- root, যেটা পূর্বে ব্যবহার করেছি। root এর জন্য password এর প্রয়োজন ছিলনা।
এখন একটা User account তৈরী করার জন্য নিচে Add New account এ click করলে নিচের মত page ওপেন হবে।
চিত্রঃ- ৩

Login Information এর User Name এ দিলাম test, Host box এ localhost Password হিসাবে দিলাম passtest.
নিচে Database for User লিস্টে None select আছে এখানে Create database with same name grant all privileges select করে GO দিলে Automatic ভাবে User name এর নামে একটি Database তৈরী হয়ে যাবে, None থাকলে শুধুমাত্র User account তৈরী হবে।
চিত্রঃ-৪

Global privileges লিস্টের Check All click করে নিচের GO তে click করি। User account তৈরী হবে। privileges এ click করলে নতুন তৈরী হওয়া User account টি দেখা যাবে।
চিত্রঃ-৫

একটি নতুন MySql database তৈরী করে নিন। চিত্রঃ-১ এ উপরের বারগুলো থেকে Database click করলে Database মেনু আসবে, এখানে Database Remove ও Add করা যাবে।
চিত্রঃ-৬

এবার joomla Install দেয়ার সময় এই User, Password এবং database name ব্যবহার করে Install দিন।
Mysql Database সম্পর্কে আমি খুব বেশি জানিনা, যতটুকু জানি শেয়ার করবো আশারাখি।
Tag :
Joomla,
Joomla সহজ কিন্তু Install একটু কঠিনই বটে… Joomla Install করুন নিজ কম্পিউটারে…। টিউটোরিয়াল-২
Joomla সহজ কিন্তু Install একটু কঠিনই বটে…
Joomla Install করুন নিজ কম্পিউটারে...।
[জুমলা সহজ হলেও ইন্সটাল করা কিছুটা কঠিনই বটে তবে কঠিনটা একদম সহজ হয়ে যেতে পারে যদি নির্দেশনাটা সঠিক, সহজ, ও বোধগম্য হয়।]
(ফোরামে অন্যদের Tutorial এর সাহায্যে সফল ভাবে আমার কম্পিউটারে Joomla Install করতে পেরেছি, তাই এই আভিগ্যতাটা সবার সাথে শেয়ার করতে চাই যদি কারো উপকারে আসে। (ড্রার্কলড ভাই এর post এর সহায়তায়)
Joomla install ৬টি ধাপে এ সম্পূর্ন হবে।
Brouser ওপেন করে লিখুন Localhost/joomla এবং enter চাপুন। Pre-installation check page open হবে। এটা installation এর ১ম ধাপ।
চিত্রঃ-৪
এই page এ কোন permission status লাল রঙ দেখাতে পারে। যখন hosting site এ ( www এ) Install করব তখন FTP client ব্যবহার করে File পারমিশন পরিবর্তন করতে হবে কিন্তু এখানে হবে না। পরবর্তি ধাপে যাওয়ার জন্য click Next.
License page ওপেন হবে। Click Next.
চিত্রঃ-৫

Step 1 পেজ ওপেন হবে। ডান পাশের Host name box এ লিখুন localhost , MySQL User Name box এ root , MySQL password box খালি রাখুন, MySQL database name box এ joomla এবং MySQL Table Prefix এ jos_ দিয়ে click Next.[ “MySQL password box খালি রাখুন” দেখে হয়তো ভাবছেন password box খালি রাখতে হবে কেন, একটা password দিয়ে দেখুন install করা সম্ভব হবে না। password না দেয়াটা সহজ সিস্টেম কিন্তু password দিয়েও install করা যাবে। পরবর্তি পোস্টে এ বিষয়ে লিখবো।]
চিত্রঃ-৬

Are you sure these settings are correct? বার আসলে click ok. সাথে সাথে পরবর্তি page open হবে। সমস্যা হলে বুঝতে হবে xampp service active নেই ,Service start করে পুনরায় করুন।
Step 2 page এ একটি Site name দিন। আমি দিলাম TEST JOOMLA SITE এবার Click Next.
চিত্রঃ-৭

Step 3 page ওপেন হবে। ডান পাশের URL & Path box অপরিবর্তিত রাখুন এবং Your E-mail box এ আপনার E-mail address লিখুন। Admin password যেটা আছে সেটা রেখে দিতে পারেন, ইচ্ছা করলে পরিবর্তন করতে পারেন। আমি দিলাম joomlatest. Click Next.
চিত্রঃ-৮


Step 4 ওপেন হবে। এখানে Username & password দেখে নিন। উপরে View site click করে দেখুন site ওপেন হবে না।
চিত্রঃ-৯

এবার C-drive এর xampp Folder এর মধ্যে htdocs এ joomla এর মধ্য থেকে installation ফোল্ডারটি delete করুন এবং Site দেখার জন্য Step 4 এর উপরের view site এ click করুন। দেখুন নিচের চিত্রের অনুরুপ page এসেছে। অতএব Joomla installation OK.
চিত্রঃ-১০

এ পর্যন্ত ভালভাবে করে আসতে পারলে Control panel এর practice শুরু করুন।
Control panel নিয়ে পোস্ট দেয়াটা নির্ভর করবে আপনাদের আগ্রহের উপর। Install করেতে সমস্যা হলে জানাবেন।
Joomla Install করুন নিজ কম্পিউটারে...।
[জুমলা সহজ হলেও ইন্সটাল করা কিছুটা কঠিনই বটে তবে কঠিনটা একদম সহজ হয়ে যেতে পারে যদি নির্দেশনাটা সঠিক, সহজ, ও বোধগম্য হয়।]
(ফোরামে অন্যদের Tutorial এর সাহায্যে সফল ভাবে আমার কম্পিউটারে Joomla Install করতে পেরেছি, তাই এই আভিগ্যতাটা সবার সাথে শেয়ার করতে চাই যদি কারো উপকারে আসে। (ড্রার্কলড ভাই এর post এর সহায়তায়)
টিউটোরিয়াল-২
এবার Joomla-1.0.15.zip(2.69mb) version download করতে হবে করতে হবে এই লিঙ্ক
থেকে এবং Joomla_1.0.15-Stable-Full_Package.zip ফাইলটা Extract করতে হবে।
Extract করতে ব্যবহার করুন winrar380.exe software টি এটি download করুন এই লিঙ্ক থেকে।
দেখুন
folder টির মধ্যে অনেকগুলো file ও folder রয়েছে। Extract করার পর file
গুলো অবশ্যই Joomla নামের folder এ থাকতে হবে (না থাকলে Rename করে নিতে
হবে অন্য নামে থাকলে যে হবে না তা নয়)। এবার joomla folder টিকে copy করে
C-drive এর xampp Folder এর মধ্যে htdocs folder টিতে paste করুন।
চিত্রঃ-৩
Brouser ওপেন করে লিখুন Localhost/joomla এবং enter চাপুন। Pre-installation check page open হবে। এটা installation এর ১ম ধাপ।
চিত্রঃ-৪
এই page এ কোন permission status লাল রঙ দেখাতে পারে। যখন hosting site এ ( www এ) Install করব তখন FTP client ব্যবহার করে File পারমিশন পরিবর্তন করতে হবে কিন্তু এখানে হবে না। পরবর্তি ধাপে যাওয়ার জন্য click Next.
License page ওপেন হবে। Click Next.
চিত্রঃ-৫

Step 1 পেজ ওপেন হবে। ডান পাশের Host name box এ লিখুন localhost , MySQL User Name box এ root , MySQL password box খালি রাখুন, MySQL database name box এ joomla এবং MySQL Table Prefix এ jos_ দিয়ে click Next.[ “MySQL password box খালি রাখুন” দেখে হয়তো ভাবছেন password box খালি রাখতে হবে কেন, একটা password দিয়ে দেখুন install করা সম্ভব হবে না। password না দেয়াটা সহজ সিস্টেম কিন্তু password দিয়েও install করা যাবে। পরবর্তি পোস্টে এ বিষয়ে লিখবো।]
চিত্রঃ-৬

Are you sure these settings are correct? বার আসলে click ok. সাথে সাথে পরবর্তি page open হবে। সমস্যা হলে বুঝতে হবে xampp service active নেই ,Service start করে পুনরায় করুন।
Step 2 page এ একটি Site name দিন। আমি দিলাম TEST JOOMLA SITE এবার Click Next.
চিত্রঃ-৭

Step 3 page ওপেন হবে। ডান পাশের URL & Path box অপরিবর্তিত রাখুন এবং Your E-mail box এ আপনার E-mail address লিখুন। Admin password যেটা আছে সেটা রেখে দিতে পারেন, ইচ্ছা করলে পরিবর্তন করতে পারেন। আমি দিলাম joomlatest. Click Next.
চিত্রঃ-৮


Step 4 ওপেন হবে। এখানে Username & password দেখে নিন। উপরে View site click করে দেখুন site ওপেন হবে না।
চিত্রঃ-৯

এবার C-drive এর xampp Folder এর মধ্যে htdocs এ joomla এর মধ্য থেকে installation ফোল্ডারটি delete করুন এবং Site দেখার জন্য Step 4 এর উপরের view site এ click করুন। দেখুন নিচের চিত্রের অনুরুপ page এসেছে। অতএব Joomla installation OK.
চিত্রঃ-১০

এ পর্যন্ত ভালভাবে করে আসতে পারলে Control panel এর practice শুরু করুন।
Control panel নিয়ে পোস্ট দেয়াটা নির্ভর করবে আপনাদের আগ্রহের উপর। Install করেতে সমস্যা হলে জানাবেন।
Tag :
Joomla,
Joomla সহজ কিন্তু Install একটু কঠিনই বটে…..Joomla Install করুন নিজ কম্পিউটারে…। টিউটোরিয়াল-১
Joomla সহজ কিন্তু Install একটু কঠিনই বটে…
Joomla Install করুন নিজ কম্পিউটারে...।
[জুমলা সহজ হলেও ইন্সটাল করা কিছুটা কঠিনই বটে তবে কঠিনটা একদম সহজ হয়ে যেতে পারে যদি নির্দেশনাটা সঠিক, সহজ, ও বোধগম্য হয়।]
(ফোরামে অন্যদের Tutorial এর সাহায্যে সফল ভাবে আমার কম্পিউটারে Joomla Install করতে পেরেছি, তাই এই আভিগ্যতাটা সবার সাথে শেয়ার করতে চাই যদি কারো উপকারে আসে। (ড্রার্কলড ভাই এর post এর সহায়তায়)
এর জন্য xampp server(38.2mb) download করতে হবে এই লিঙ্ক থেকে এবং xampp-win32-1.7.0-installer.exe থেকে সাধারন নিয়মে install করতে হবে। xampp-win32-1.7.0 server install করায় অটোমেটিক ভাবে Apace, MySql, php install হয়ে যাবে। Desktop এর নিচে Taskbar এ xampp এর control panel পাওয়া যাবে এখান থেকে service গুলো active(start) করতে হবে। এখন Server ভালভাবে Install হয়েছে কিনা তা টেস্ট করার জন্য Brouser ওপেন লিখুন Localhost এবং দেখুন ১টা page এসেছে English select করুন। Welcome page আসবে।
চিত্রঃ-১

Joomla Install করার জন্য একটি MySql database তৈরী করে নিতে হবে, এর জন্য Brouser ওপেন করে লিখুন Localhost/phpMyadmin. একটা page open হবে, এর ডান পার্শে দেখুন Create a database box আছে। এখানে database এর নাম দিলাম Joomla এবং MySQL connection collation box এ utf8 unicode ci থাকাই ভাল। এবার click Create. Database তৈরী হয়ে গেল, close করুন।
চিত্রঃ-২
![[Image]](http://techtunes.com.bd/uploads/images/tune-images/sshot-2.jpg)
Joomla Install করুন নিজ কম্পিউটারে...।
[জুমলা সহজ হলেও ইন্সটাল করা কিছুটা কঠিনই বটে তবে কঠিনটা একদম সহজ হয়ে যেতে পারে যদি নির্দেশনাটা সঠিক, সহজ, ও বোধগম্য হয়।]
(ফোরামে অন্যদের Tutorial এর সাহায্যে সফল ভাবে আমার কম্পিউটারে Joomla Install করতে পেরেছি, তাই এই আভিগ্যতাটা সবার সাথে শেয়ার করতে চাই যদি কারো উপকারে আসে। (ড্রার্কলড ভাই এর post এর সহায়তায়)
টিউটোরিয়াল-১
Joomla Install করতে প্রথমে কম্পিউটারে উপযোগী পরিবেশ তৈরী করতে হবে।এর জন্য xampp server(38.2mb) download করতে হবে এই লিঙ্ক থেকে এবং xampp-win32-1.7.0-installer.exe থেকে সাধারন নিয়মে install করতে হবে। xampp-win32-1.7.0 server install করায় অটোমেটিক ভাবে Apace, MySql, php install হয়ে যাবে। Desktop এর নিচে Taskbar এ xampp এর control panel পাওয়া যাবে এখান থেকে service গুলো active(start) করতে হবে। এখন Server ভালভাবে Install হয়েছে কিনা তা টেস্ট করার জন্য Brouser ওপেন লিখুন Localhost এবং দেখুন ১টা page এসেছে English select করুন। Welcome page আসবে।
চিত্রঃ-১

Joomla Install করার জন্য একটি MySql database তৈরী করে নিতে হবে, এর জন্য Brouser ওপেন করে লিখুন Localhost/phpMyadmin. একটা page open হবে, এর ডান পার্শে দেখুন Create a database box আছে। এখানে database এর নাম দিলাম Joomla এবং MySQL connection collation box এ utf8 unicode ci থাকাই ভাল। এবার click Create. Database তৈরী হয়ে গেল, close করুন।
চিত্রঃ-২
![[Image]](http://techtunes.com.bd/uploads/images/tune-images/sshot-2.jpg)
Tag :
Joomla,