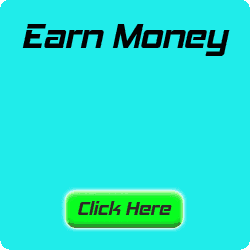জুমলা শিখুন (পার্ট- ১) Intro
আমি আপনাদের সামনে জুমলা সম্পর্কে প্রায় সকল কিছু নিয়ে হাজির হচ্ছি। দোয়া করবেন যেন শেষ পর্যন্ত যেতে পারি।
Joomla কিঃ
জুমলা একটি পুরষ্কার পাপ্ত CMS যার পূর্ণ রুপ হলঃ Content Management System। এটি শুধু 
Content Management System নয় একটি শক্তিশালি Content Management System। এটি দিয়ে ওয়েব সাইট ও ওয়েব আপ্লিকেশন তৈরি করা যায়। এটির ব্যবহার খুব সহজ।
CMS কিঃ CMS হচ্ছে অনেক গুলো পদ্ধতির সমন্যয়ের সাহায্যে সহযোগিমূলক(অনেক জন ইউজার) পরিবেশে কাজের ধারা ঠিক রাখার একটি প্রক্রিয়া।
এবং এটি নিচের রুল গুলো মনে রেখে করা হয়ঃ
1. অনেক গুলো লোককে তাদের ডাটা জমা রাখা এবং শেয়ার করায় সাহায্য করা
2. ডাটা গুলো কে ইউজার অনুযায়ি ব্যবহার করার অনুমটি দেওয়া। যেমনঃ কোন ইউজার লিখতে পারবে। কেউ পুড়তে পারবে কেউ লিখতে পড়তে ও ডিলিট করতে পারবে ইত্যাদি অনুযাই ভাগ করা।
3. ডাটা জমা রাখা এবং পুনরায় ফিরে ফেতে সহযে সাহায্য করা।
4. একই জিনিশ বার বার ঢুকাতে বাধা দেওয়া। যেমনঃ ডুপ্লিকেট কমেন্ট।
5. সহজে রিপোর্ট লেখা তৈরি করতে সাহায্য
6. এবং ব্যবহার কারিদের মধ্যে সহযে যোগাযোগ রাখতে সহযোগিতা করা।
জুমলা দিয়ে কত সহজে কত সুন্দর ওয়েব সাইট তৈরি করা যায় তা ব্যবহারের আগে বুঝবেন না। যারা ব্যবহার করে তারাই জানে।
জুমলা হচ্ছে ওপেন সোর্স সফটওয়ার। আপনাকে এরজন্য কোন ফি দিতে হবে না।
এটি পি এইচ পি দিয়ে তৈরি করা হয়েছে। এবং এটি মাই ইসকুয়াল ডাটা বেজ ব্যবহার করে।
জুমলা সম্পর্কে আরো জানতে চলে যান তাদের সাইটেঃ http://www.joomla.org/about-joomla.html
এটি দিয়ে করপোরেট, নন করপোরেট সহ নিজের একটি সাইট সহজে তৈরি করা যায়।
তাহলে আর দেরি কেন? শুরু করুন আমার সাথে।
বিদ্রঃ আমি অনেক বিস্তারিত সহকারে লিখতেছি ও লিখতে চাই, যেন আপনারা একটি CMS শিখে অন্যান্য গুলোতে ও কাজ করতে পারেন।এজন্য আপনাদের মতা মত দরকার।
Tag :
Joomla,
জুমলা শিখুন (পার্ট-৬) Menu সম্পর্কে
Menu কি তা সবাই জানেন। যেমন একটিসাইটে নিচের মেনু গুলো আছে।

এখানে Home, Analysis, Book etc মেনু গুলো আছে। আর আমাদের সাইটে আছে মাত্র একটি মেনু।

শুধু Home. এখন আমরা আরো কিছু মেনু তৈরি করি। আমরা এখন Main Manu তে আরো মেনু Add করবো। এর জন্য আপনার সাইটের Control panel এ যান, তারপর Menu Manager নির্বাচন করুন।

অথবা Menus থেকে Main Menu নির্বাচন করুন। এবার চিত্রে দেখানো

যেকোণ এক জাগায় Main Menu এডিট করুন। নিচের মত আসবে।

এখানে শুধু Home আছে। নতুন এড করতে এখান থেকে New তে ক্লিক করুন। আগের গুলো ও এডিট করতে পারেন এখান থেকে। আমরা এখন নতুন একটা তৈরি করবো তাই New তে ক্লিক করলাম।
একটা Option আসবে,

এখানে কি ধরনের মেনু তৈরি করবেন তা সিলেক্ট করুন। অনেক শরনের Option রয়েছে। যা আপনারা আস্তে আস্তে যানতে পারবেন। আর যদি আপনার আগ্রহ বেশি থাকে তাহলে তো আরো ভালো , সহযেই শিখতে ও যানতে পারবেন। আমরা এখন Internal Link থেকে Articles নির্বাচন করলাম। তাহলে নিছের মত আরো একটা Option পাবেন।

এখানে ও অনেক ধরনের Option রয়েছে। একটা একধরনের সাইটের জন্য। এটা দিয়ে ব্লগ সাইট ও বানাতে পারবেন। আমি আপাতত Article থেকে Article layout নির্বাচন করবো। এখানে মাত্র একটি Article দেখাবে। এ ব্যপারে পরে আরো আলো চনা করবো। তাহলে নিচের মত আরেকটা Window দেখত্রে পারবেন।

আপাতত ধরকারী গুলো আমি Highlight করে দিয়েছি। Title বক্স এ আপনার মেনুর নাম লিখুন। আমি লিখলাম Blog List. Alias বক্স এ Alias লিখুন। তার পর একটি Article সিলেকট করুন। এবার Save এ ক্লিক করুন। এবার আপনার সাইটে গিয়ে দেখুন Main Manu তে আরেকটা নতুন মেনু Add হয়েছে।

এভাবে আপনার ইচ্ছে মত মেনু Add করতে পারবেন।
আপনি যদি চান নতুন আরেকটা মেনু বক্স তৈরি করবেন। তাহলে আবার Menu Manager এ ক্লিক করুন।

এখান থেকে New তে ক্লিক করুন। নতুন একটা Form আসবে।

এখানে form টি পূরন করুন। এবং সেভ করুন। এটি কিন্তু এখনো সাইটে দেখা যাবে না। দেখানোর জন্য আপনাকে Module Manager এ যেতে হবে।

এখানে দেখুনAdditional site নামে একটী নতুন module রয়েছে। এবং এটি Enable নয়।

তাই দেখাও যাচ্ছে না। এটি Enable করার জন্য এর পাশের Enable এর নিচের ক্রস চিহ্নে কিল্ক করুন বা এটি সিলেকট করে উপরে Enable এ ক্লিক করুন। তাহলে এটি Enable হবে এবং দেখতে পাবেন।

দেখবেন Main Menu এর উপররে আপনার মেনু বক্স টি রয়েছে। এবার এর ভিতরে আমরা মেনু দেব। তার জন্য Manu Manager এ যান। এখান থেকে আপনার মেনু নির্বাচন করুন।

তারপর পর Menu Item এ ক্লিক করুন। এবার এখানে কি কি মেনু থাকবে তা Add করুন। আমি Projonmo Forum নামে একটা করে দেখিয়ে দিলাম। কিভাবে Add করবেন তা সম্পর্কে উপরে আলোচনা হয়েছে।

আপনার সাইটে গিয়ে দেখুন আপনার মেনু Add হয়েছে। এটা তো মেইন মেনুর উপরে তাই না। আপনি ইচ্ছে করলে যে কোন জাগায় এটা রাখতে পারেন। তার জন্য Manu Manager এ যান, এখানে যাকে আগে রাখতে চান তার Order Value কম দিন। আমরা মেইন মেনুকে আগে রাখতে চাই তাই এর Value দিলাম 0. Order এর পাশে দেখুন ছোট্ট করে সেভ ছিহ্ন আছে, সেখানে সিলেকট করে Order save করুন। এবার সাইটে গিয়ে দেখুন আগে মেইন মেনু। তার পর Additional sites.
এতে ও খুশি না? আরো কিছু চান, নিজের ইচ্ছে মত আরো ভালোভাবে সাজিয়ে নিতে এবার চলে যান Module Manager এ । একান থেকে আপনি যেটাকে নিজের ইচ্ছে মত সাজাতে চান তা সিলেকট করুন।
এখানে অনেক
গুলো Option রয়েছে আমি আপনাকে যদি ধরে ধরে শিখাই তাহলে আমার শিখানো ও হবেনা আপনি ও শিখতে পারবে না। তার পর ও আমি একটা দেখিয়ে দিচ্ছি। যেমন আপনি চাচ্ছেন আপনার মেনু টি ডানে না হয়ে বামে বা উপরে অথবা নিছে হবে তা হলে আপনি Position থেকে তা সিলেকট করতে পারবেন। এখন থেকে ও আপনি Manu Order করতে পারবেন। তার জন্য রয়েছে Order Option. Access Level Option থেকে আপনার মেনু/ মডিউল টি কারা কারা দেখতে পারবে তা নির্বাচন করতে পারবেন। যেমন একটি মেনু শুধু Registered ভিজিটর রা দেখতে পারবে, তা আপনি এখান থেকে নির্বাচন করতে পারবেন। Menu Style থেকে আপনার মেনু উওর নিচ হবে না কি সোজা সামনা সামনি হবে তা সিলেকট করতে পারবেন।

এখানে Home, Analysis, Book etc মেনু গুলো আছে। আর আমাদের সাইটে আছে মাত্র একটি মেনু।

শুধু Home. এখন আমরা আরো কিছু মেনু তৈরি করি। আমরা এখন Main Manu তে আরো মেনু Add করবো। এর জন্য আপনার সাইটের Control panel এ যান, তারপর Menu Manager নির্বাচন করুন।

অথবা Menus থেকে Main Menu নির্বাচন করুন। এবার চিত্রে দেখানো

যেকোণ এক জাগায় Main Menu এডিট করুন। নিচের মত আসবে।

এখানে শুধু Home আছে। নতুন এড করতে এখান থেকে New তে ক্লিক করুন। আগের গুলো ও এডিট করতে পারেন এখান থেকে। আমরা এখন নতুন একটা তৈরি করবো তাই New তে ক্লিক করলাম।
একটা Option আসবে,

এখানে কি ধরনের মেনু তৈরি করবেন তা সিলেক্ট করুন। অনেক শরনের Option রয়েছে। যা আপনারা আস্তে আস্তে যানতে পারবেন। আর যদি আপনার আগ্রহ বেশি থাকে তাহলে তো আরো ভালো , সহযেই শিখতে ও যানতে পারবেন। আমরা এখন Internal Link থেকে Articles নির্বাচন করলাম। তাহলে নিছের মত আরো একটা Option পাবেন।

এখানে ও অনেক ধরনের Option রয়েছে। একটা একধরনের সাইটের জন্য। এটা দিয়ে ব্লগ সাইট ও বানাতে পারবেন। আমি আপাতত Article থেকে Article layout নির্বাচন করবো। এখানে মাত্র একটি Article দেখাবে। এ ব্যপারে পরে আরো আলো চনা করবো। তাহলে নিচের মত আরেকটা Window দেখত্রে পারবেন।

আপাতত ধরকারী গুলো আমি Highlight করে দিয়েছি। Title বক্স এ আপনার মেনুর নাম লিখুন। আমি লিখলাম Blog List. Alias বক্স এ Alias লিখুন। তার পর একটি Article সিলেকট করুন। এবার Save এ ক্লিক করুন। এবার আপনার সাইটে গিয়ে দেখুন Main Manu তে আরেকটা নতুন মেনু Add হয়েছে।

এভাবে আপনার ইচ্ছে মত মেনু Add করতে পারবেন।
আপনি যদি চান নতুন আরেকটা মেনু বক্স তৈরি করবেন। তাহলে আবার Menu Manager এ ক্লিক করুন।

এখান থেকে New তে ক্লিক করুন। নতুন একটা Form আসবে।

এখানে form টি পূরন করুন। এবং সেভ করুন। এটি কিন্তু এখনো সাইটে দেখা যাবে না। দেখানোর জন্য আপনাকে Module Manager এ যেতে হবে।

এখানে দেখুনAdditional site নামে একটী নতুন module রয়েছে। এবং এটি Enable নয়।

তাই দেখাও যাচ্ছে না। এটি Enable করার জন্য এর পাশের Enable এর নিচের ক্রস চিহ্নে কিল্ক করুন বা এটি সিলেকট করে উপরে Enable এ ক্লিক করুন। তাহলে এটি Enable হবে এবং দেখতে পাবেন।

দেখবেন Main Menu এর উপররে আপনার মেনু বক্স টি রয়েছে। এবার এর ভিতরে আমরা মেনু দেব। তার জন্য Manu Manager এ যান। এখান থেকে আপনার মেনু নির্বাচন করুন।

তারপর পর Menu Item এ ক্লিক করুন। এবার এখানে কি কি মেনু থাকবে তা Add করুন। আমি Projonmo Forum নামে একটা করে দেখিয়ে দিলাম। কিভাবে Add করবেন তা সম্পর্কে উপরে আলোচনা হয়েছে।

আপনার সাইটে গিয়ে দেখুন আপনার মেনু Add হয়েছে। এটা তো মেইন মেনুর উপরে তাই না। আপনি ইচ্ছে করলে যে কোন জাগায় এটা রাখতে পারেন। তার জন্য Manu Manager এ যান, এখানে যাকে আগে রাখতে চান তার Order Value কম দিন। আমরা মেইন মেনুকে আগে রাখতে চাই তাই এর Value দিলাম 0. Order এর পাশে দেখুন ছোট্ট করে সেভ ছিহ্ন আছে, সেখানে সিলেকট করে Order save করুন। এবার সাইটে গিয়ে দেখুন আগে মেইন মেনু। তার পর Additional sites.
এতে ও খুশি না? আরো কিছু চান, নিজের ইচ্ছে মত আরো ভালোভাবে সাজিয়ে নিতে এবার চলে যান Module Manager এ । একান থেকে আপনি যেটাকে নিজের ইচ্ছে মত সাজাতে চান তা সিলেকট করুন।
এখানে অনেক
গুলো Option রয়েছে আমি আপনাকে যদি ধরে ধরে শিখাই তাহলে আমার শিখানো ও হবেনা আপনি ও শিখতে পারবে না। তার পর ও আমি একটা দেখিয়ে দিচ্ছি। যেমন আপনি চাচ্ছেন আপনার মেনু টি ডানে না হয়ে বামে বা উপরে অথবা নিছে হবে তা হলে আপনি Position থেকে তা সিলেকট করতে পারবেন। এখন থেকে ও আপনি Manu Order করতে পারবেন। তার জন্য রয়েছে Order Option. Access Level Option থেকে আপনার মেনু/ মডিউল টি কারা কারা দেখতে পারবে তা নির্বাচন করতে পারবেন। যেমন একটি মেনু শুধু Registered ভিজিটর রা দেখতে পারবে, তা আপনি এখান থেকে নির্বাচন করতে পারবেন। Menu Style থেকে আপনার মেনু উওর নিচ হবে না কি সোজা সামনা সামনি হবে তা সিলেকট করতে পারবেন।
Tag :
Joomla,
জুমলা শিখুন (পার্ট-৫) More about Article.
এখন আপনি আর্টিকেল যোগ করতে পারেন। এবার কিভাবে একটি পোস্টে ইমেজ, লিঙ্ক, পেজ ব্রেক সহ অন্যান্য কিছু যোগ করা যায় তা দেখব।
এর জন্য প্রথমে আপনার সাইটের Control panel এ যান। ঐখান থেকে Article manager এ যান। তার পর যাদি আগের কোন পোস্ট এডিট করতে চান তা নির্বাচন করুন। আর যদি নতুন পোস্ট তৈরি করতে চান তা হলে Add new Article নির্বচন করুন।আমি আগের Bangla Blog list টাই নির্বাচন করলাম।
Add a Image: এখন কিভাবে ইমেজ এড করা যায় তা দেখবো। মাউস স্ক্রোল করে নিচে নামুন। এডিটর এর নিচে দেখবেন Image নামে একটি Option রয়েছে। তা সিলেক্ট করুন। এখানে ডিফল্ট ভাবে কয়েকটি ইমেজ দেওয়া আছে। এগুলো না ব্যবহার করতে না চাইলে আপনি এড করে নিতে পারবেন।
তার জন্য Image নামের Option এ ক্লিক করুন। তাহলে নিছের মত একটি উইন্ডো দেখতে পারবেন।

এখানে কোনটার আগে কি করতে হবে তা ক্রমানুসারে দেখিয়ে দিয়েছি। প্রথমে একটি ছবি সিলেক্ট করুন। তারপর Start Upload তে ক্লিক করুন। Start Upload করা ছবিটি সিলেক্ট করুন। টাইটেল দিন। image টি কোন পাশে দিবেন তা Align থেকে ঠিক করুন। এবং শেষে Insert করুন।

দেখুন ইমেজটি সেট হয়েছে। এবার আপনার Frontend মানে সাইটে গিয়ে রিফ্রেশ করে দেখুন।
Read More: একটি পেজ যদি অনেক বড় হয়ে যায় তাহলে Read More এর প্রয়জন পড়ে। এডিটর এর নিছে দেখবেন Read More লেখা আছে। কোথায় Read More বাটন দিবেন তা সিলেক্ট করে Read More এ ক্লিক করুন।ব্যাস হয়ে গেলো।

এটার ফলাফল নিছের মত দেখতে পারবেন।

একটি পোস্ট বা আর্টিকেলে একটি মাত্র Read More বাটন যুক্ত করা যায়।
Page Break: একটি পোস্ট বা আর্টিকেলে যদি একের অধিক পেজ এর প্রয়োজন পড়ে তাহলে Page Break এর সাহায্যে তা যুক্ত করা যায়। এডিটর এর নিছে দেখবেন Page Break নামে একটি Option রয়েছে। কোথায় নতুন পেজ লাগাবেন সেখানে কার্সর রেখে তা Page Break সিলেক্ট করুন। তাহলে নিছের মত একটি উইন্ডো দেখতে পারবেন।

Page এর টাইটেল কি হবে তা Page Title বক্স এ লিখুন। আর page Index এ এর নাম কি হবে তা Table Of Contents Alias বক্স এ লিখুন।
এভাবে অনেক গুলো পেজ তৈরি করতে পারবেন। সেভ করে আপনার সাইটে যান এবং রিফ্রেশ করুন। তাহলে নিছের মত দেখতে পারবেন।

এখান থেকে Read more এ ক্লিক করলে নিচের মত আসবে।
এখানে দেখুন ডান পাশে আপনার তৈরি কৃত পেজ গুলো Article Index নামে একটি বক্সে আছে। এখান থেকে যেকোন পেজ সিলেক্ট করে ঐ পেজ এ যেতে পারবেন। বা সব গুলো পেগ এক সাথে দেখতে পারবেন। নিছে আবার Prev ও Next নামে দুটি বাটন রয়েছে। এগুলো ব্যবহার করে আগের পেজ ও পরের পেজ এ যেতে পারবেন।
পারবেন। নিছে আবার Prev ও Next নামে দুটি বাটন রয়েছে। এগুলো ব্যবহার করে আগের পেজ ও পরের পেজ এ যেতে পারবেন।
এর জন্য প্রথমে আপনার সাইটের Control panel এ যান। ঐখান থেকে Article manager এ যান। তার পর যাদি আগের কোন পোস্ট এডিট করতে চান তা নির্বাচন করুন। আর যদি নতুন পোস্ট তৈরি করতে চান তা হলে Add new Article নির্বচন করুন।আমি আগের Bangla Blog list টাই নির্বাচন করলাম।
Add a Image: এখন কিভাবে ইমেজ এড করা যায় তা দেখবো। মাউস স্ক্রোল করে নিচে নামুন। এডিটর এর নিচে দেখবেন Image নামে একটি Option রয়েছে। তা সিলেক্ট করুন। এখানে ডিফল্ট ভাবে কয়েকটি ইমেজ দেওয়া আছে। এগুলো না ব্যবহার করতে না চাইলে আপনি এড করে নিতে পারবেন।
তার জন্য Image নামের Option এ ক্লিক করুন। তাহলে নিছের মত একটি উইন্ডো দেখতে পারবেন।

এখানে কোনটার আগে কি করতে হবে তা ক্রমানুসারে দেখিয়ে দিয়েছি। প্রথমে একটি ছবি সিলেক্ট করুন। তারপর Start Upload তে ক্লিক করুন। Start Upload করা ছবিটি সিলেক্ট করুন। টাইটেল দিন। image টি কোন পাশে দিবেন তা Align থেকে ঠিক করুন। এবং শেষে Insert করুন।

দেখুন ইমেজটি সেট হয়েছে। এবার আপনার Frontend মানে সাইটে গিয়ে রিফ্রেশ করে দেখুন।
Read More: একটি পেজ যদি অনেক বড় হয়ে যায় তাহলে Read More এর প্রয়জন পড়ে। এডিটর এর নিছে দেখবেন Read More লেখা আছে। কোথায় Read More বাটন দিবেন তা সিলেক্ট করে Read More এ ক্লিক করুন।ব্যাস হয়ে গেলো।

এটার ফলাফল নিছের মত দেখতে পারবেন।

একটি পোস্ট বা আর্টিকেলে একটি মাত্র Read More বাটন যুক্ত করা যায়।
Page Break: একটি পোস্ট বা আর্টিকেলে যদি একের অধিক পেজ এর প্রয়োজন পড়ে তাহলে Page Break এর সাহায্যে তা যুক্ত করা যায়। এডিটর এর নিছে দেখবেন Page Break নামে একটি Option রয়েছে। কোথায় নতুন পেজ লাগাবেন সেখানে কার্সর রেখে তা Page Break সিলেক্ট করুন। তাহলে নিছের মত একটি উইন্ডো দেখতে পারবেন।

Page এর টাইটেল কি হবে তা Page Title বক্স এ লিখুন। আর page Index এ এর নাম কি হবে তা Table Of Contents Alias বক্স এ লিখুন।
এভাবে অনেক গুলো পেজ তৈরি করতে পারবেন। সেভ করে আপনার সাইটে যান এবং রিফ্রেশ করুন। তাহলে নিছের মত দেখতে পারবেন।

এখান থেকে Read more এ ক্লিক করলে নিচের মত আসবে।
এখানে দেখুন ডান পাশে আপনার তৈরি কৃত পেজ গুলো Article Index নামে একটি বক্সে আছে। এখান থেকে যেকোন পেজ সিলেক্ট করে ঐ পেজ এ যেতে পারবেন। বা সব গুলো পেগ এক সাথে দেখতে
 পারবেন। নিছে আবার Prev ও Next নামে দুটি বাটন রয়েছে। এগুলো ব্যবহার করে আগের পেজ ও পরের পেজ এ যেতে পারবেন।
পারবেন। নিছে আবার Prev ও Next নামে দুটি বাটন রয়েছে। এগুলো ব্যবহার করে আগের পেজ ও পরের পেজ এ যেতে পারবেন।Tag :
Joomla,
জুমলা শিখুন (পার্ট-৪) Add a article.
আশা করি আপনারা সবাই জুমলা ইন্সটল করতে পারছে। এবার আপনাদের দেখাবো কিবাবে একটি Article যোগ করবেন,
তার আগে Frontend ও backend কি তা জানে নি।
Frontend হচ্ছে আমারা কোন ওয়েবসাইটের যে অংশ দেখি তা । আর backend হচ্ছে Control Pane.
Backend থেকে Frontend ইচ্ছে মতো পরিওর্তন করা যায়।
Backend এ ডুকার পদ্ধতি।
প্রথমে http:// আপনার সাইট/administrator এ ঠিকানায় যান আমার জন্য এ ঠিকানাঃ http://localhost/blog/administrator একটি লগিন ফরম দেখতে পাবেন। এটি তে User name এবং Password দিয়ে Login করুন। নিছের মত দেখতে পাবেন।

এটাই হচ্ছে backend। এটা থেকে আপনার Frontend টি ইচ্ছে মতো পরিবর্তন করতে পারবেন।
এখন আপানার Frontend টি দেখতে নিছের মত লাগার কথা। আমার Frontend এর লিঙ্কঃ http://localhost/blog/


এখানে দেখবেন Publish লেখা আছে। এটি Publish করতে চান কিনা তা Yes অথবা No থেকে সিলেক্ট করুন। তার পর লেখা আছে Front Page । এটি Front Page এ Publish করতে চান কিনা তা Yes অথবা No থেকে সিলেক্ট করুন। তার পর Save এ ক্লিক করুন । এবার Frontend এ গিয়ে দেখুন আপনার পোষ্ট।
তার আগে Frontend ও backend কি তা জানে নি।
Frontend হচ্ছে আমারা কোন ওয়েবসাইটের যে অংশ দেখি তা । আর backend হচ্ছে Control Pane.
Backend থেকে Frontend ইচ্ছে মতো পরিওর্তন করা যায়।
Backend এ ডুকার পদ্ধতি।
প্রথমে http:// আপনার সাইট/administrator এ ঠিকানায় যান আমার জন্য এ ঠিকানাঃ http://localhost/blog/administrator একটি লগিন ফরম দেখতে পাবেন। এটি তে User name এবং Password দিয়ে Login করুন। নিছের মত দেখতে পাবেন।

এটাই হচ্ছে backend। এটা থেকে আপনার Frontend টি ইচ্ছে মতো পরিবর্তন করতে পারবেন।
এখন আপানার Frontend টি দেখতে নিছের মত লাগার কথা। আমার Frontend এর লিঙ্কঃ http://localhost/blog/

- এবার একটি Article বা পোষ্ট দেওয়ার জন্য Backend এ যান। একাখান থেকে Add New article নির্বাচন করুন। নিছের মত দেখতে পাবেন। Title ও Alias (মানে অন্য নাম,আর এক নাম,ছদ্মনাম) দিয়ে আপনার পোষ্ট লিখুন। এটি প্রায় Word Press এর টিউনার বোর্ড এর মতো।

এখানে দেখবেন Publish লেখা আছে। এটি Publish করতে চান কিনা তা Yes অথবা No থেকে সিলেক্ট করুন। তার পর লেখা আছে Front Page । এটি Front Page এ Publish করতে চান কিনা তা Yes অথবা No থেকে সিলেক্ট করুন। তার পর Save এ ক্লিক করুন । এবার Frontend এ গিয়ে দেখুন আপনার পোষ্ট।
Tag :
Joomla,
যে কোন সিএমএস ইন্সটল করুন চোখের পলকে !!! (ওয়ার্ডপ্রেস নিয়ে বিটলামি)
কন্টেন্ট ম্যানেজমেন্ট সিস্টেম বা সিএমএস(যেমনঃ ওয়ার্ডপ্রেস, জুমলা,
ড্রুপাল ইত্যাদি) নিজের পিসিতে লোকালহোস্ট এ ইন্সটল করার জন্য আমরা সাধারনত
Wamp, Xampp, Lamp, Mamp ইত্যাদি ইন্সটল করে থাকি। এই লোকাল সার্ভারগুলোতে
সিএমএসগুলো আলাদাভাবে ইন্সটল করতে হয়। এমন কিছু যদি থাকে যে সার্ভার
ইন্সটল করার সাথে সাথেই সিএমএস ইন্সটল হয়ে যাবে। তাহলে কেমন হবে?
অনেকেই সিএমএসগুলো ইন্সটল করতে গিয়ে বিভিন্ন জটিলতায় পরে থাকেন। বিশেষ করে আমার মতো নতুন যারা। তাদের জন্যই আমার এই টিউন। আজকে আমরা সিএমএস(আমি এখানে ওয়ার্ডপ্রেস দেখাবো), লোকাল সার্ভার এ ইন্সটল করবো BitNami ব্যাবহার করে। BitNami সম্পর্কে জানতে পেরেছি লিন্ডার একটি ভিডিও টিউটোরিয়াল এ। BitNami ব্যাবহার করলে আলাদাভাবে ওয়ার্ডপ্রেস ইন্সটল করার দরকার নেই। এটি যখন ইন্সটল করবেন তখন ই ওয়ার্ডপ্রেস ইন্সটল হয়ে যাবে। আপনাকে শুধু লগিন করে ড্যাশবোর্ড এ ঢুকতে হবে।
ডাউনলোড BitNami:
প্রথমে BitNami ডাউনলোড করতে হবে। চলে যান এদের সাইট এঃ http://bitnami.org/
 Downloads এ ক্লিক করুন। এরপর আপনার পছন্দ মতো যেকোন একটি সিএমএস সিলেক্ট করুন। আমি ওয়ার্ডপ্রেস করেছি।
Downloads এ ক্লিক করুন। এরপর আপনার পছন্দ মতো যেকোন একটি সিএমএস সিলেক্ট করুন। আমি ওয়ার্ডপ্রেস করেছি।
 ফাইলটার সাইয ৫৫এমবির মতো। ডাউনলোড শেষ হয়ে গেলে এবার আমরা ইন্সটল করবো।
ফাইলটার সাইয ৫৫এমবির মতো। ডাউনলোড শেষ হয়ে গেলে এবার আমরা ইন্সটল করবো।
BitNami ইন্সটলঃ
ডাউনলোড করে যে ফোল্ডার এ রেখেছেন ঐখান থেকে ফাইলটিতে রাইট ক্লিক করে “Run As Administrator” এ ক্লিক করুন। উইন্ডোজ কোন নোটিফিকেশান দেখালে Yes দিয়ে দিন।
প্রথমে আপনাকে ল্যাঙ্গুয়েজ সিলেক্ট করতে বলবে। বাংলা না থাকায় অবশ্যই English-English সিলেক্ট করুন।
 ইংলিশ সিলেক্ট করে দিলে নিচের মতো চিত্র আসবে।
ইংলিশ সিলেক্ট করে দিলে নিচের মতো চিত্র আসবে।
 Next এ ক্লিক করুন। ওয়ার্ডপ্রেস আগে থেকেই সিলেক্ট হয়ে থাকবে। আপনার PhpMyAdmin দরকার হলে (অবশ্যই লাগবে) সিলেক্ট করুন।
Next এ ক্লিক করুন। ওয়ার্ডপ্রেস আগে থেকেই সিলেক্ট হয়ে থাকবে। আপনার PhpMyAdmin দরকার হলে (অবশ্যই লাগবে) সিলেক্ট করুন।
 Next এ ক্লিক করুন। এরপরে যে ফোল্ডার এ ইন্সটল হবে তার লোকেশান দেখাবে।
Next এ ক্লিক করুন। এরপরে যে ফোল্ডার এ ইন্সটল হবে তার লোকেশান দেখাবে।
 একটু
মনে রাখবেন লোকেশান টা। তারপরে Next এ ক্লিক করুন। নিচের মতো একটা চিত্র
আসবে। এখানে আপনার ওয়ার্ডপ্রেস এর অ্যাডমিন ডিটেইলস দিতে হবে।
একটু
মনে রাখবেন লোকেশান টা। তারপরে Next এ ক্লিক করুন। নিচের মতো একটা চিত্র
আসবে। এখানে আপনার ওয়ার্ডপ্রেস এর অ্যাডমিন ডিটেইলস দিতে হবে।

 আপাচি ওয়েব সার্ভার এর পোর্ট চাইবে। 80 আগে থেকেই দেওয়া থাকবে। চাইলে পরিবর্তন করে নিন। এরপর Next ক্লিক করুন।
আপাচি ওয়েব সার্ভার এর পোর্ট চাইবে। 80 আগে থেকেই দেওয়া থাকবে। চাইলে পরিবর্তন করে নিন। এরপর Next ক্লিক করুন।
 আপনার
ব্লগের নাম দিন। আর Hostname এ আপনার আইপি দেখাতে পারে। ঐটা মুছে
localhost দিন। ইন্সটল শেষ হয়ে গেলে যখন ব্রাউজার এ গিয়ে লোকালহোস্ট এ
ঢুকতে চাইবেন তখন শুধু http://localhost দিলেই ঢুকে যাবে। আইপি দিলে http://আপনার
আইপি(যেমন 175.35.45.233) দিতে হবে এবং আইপি ভুলে গেলে ঢুকতে পারবেন না।
আইপি মনে রাখার চাইতে শব্দ মনে রাখাটা সহজ। এবার Next এ ক্লিক করুন।
আপনার
ব্লগের নাম দিন। আর Hostname এ আপনার আইপি দেখাতে পারে। ঐটা মুছে
localhost দিন। ইন্সটল শেষ হয়ে গেলে যখন ব্রাউজার এ গিয়ে লোকালহোস্ট এ
ঢুকতে চাইবেন তখন শুধু http://localhost দিলেই ঢুকে যাবে। আইপি দিলে http://আপনার
আইপি(যেমন 175.35.45.233) দিতে হবে এবং আইপি ভুলে গেলে ঢুকতে পারবেন না।
আইপি মনে রাখার চাইতে শব্দ মনে রাখাটা সহজ। এবার Next এ ক্লিক করুন।
 BitNami র ক্লাউড সম্বন্ধে জানতে বলবে। টিক চিহ্ন উঠিয়ে দিয়ে Next এ ক্লিক করুন। সবকিছু ঠিক থাকলে Ready to Install উইন্ডো আসবে।
BitNami র ক্লাউড সম্বন্ধে জানতে বলবে। টিক চিহ্ন উঠিয়ে দিয়ে Next এ ক্লিক করুন। সবকিছু ঠিক থাকলে Ready to Install উইন্ডো আসবে।
 Next এ ক্লিক করুন। ইন্সটল শুরু হবে।
Next এ ক্লিক করুন। ইন্সটল শুরু হবে।
 ইন্সটল শেষ হলে নিচের মতো চিত্র আসবে।
ইন্সটল শেষ হলে নিচের মতো চিত্র আসবে।
 Finish
এ ক্লিক করুন। মাঝখানে উইন্ডোজ এর ফায়ারওয়াল কিছু পারমিশন চাবে। দিয়ে
দিবেন। সব কিছু ঠিক থাকলে নিচের মতো পেজ আসবে আপনার ডিফল্ট ব্রাউজার এ।
Finish
এ ক্লিক করুন। মাঝখানে উইন্ডোজ এর ফায়ারওয়াল কিছু পারমিশন চাবে। দিয়ে
দিবেন। সব কিছু ঠিক থাকলে নিচের মতো পেজ আসবে আপনার ডিফল্ট ব্রাউজার এ।
 Access BitNami WordPress Stack এ ক্লিক করুন। এরপর দেখুন আপনার ওয়ার্ডপ্রেস সাইট এসে হাজির।
Access BitNami WordPress Stack এ ক্লিক করুন। এরপর দেখুন আপনার ওয়ার্ডপ্রেস সাইট এসে হাজির।
 ড্যাশবোর্ড এ লগিন করতে http://localhost/wordpress/wp-login.php অথবা সাইট এ Meta এর নিচে Log In এ ক্লিক করুন। আপনার ইউজার নেম আর পাসওয়ার্ড দিন। ঢুকে পরুন আপনার ড্যাশবোর্ড এ।
ড্যাশবোর্ড এ লগিন করতে http://localhost/wordpress/wp-login.php অথবা সাইট এ Meta এর নিচে Log In এ ক্লিক করুন। আপনার ইউজার নেম আর পাসওয়ার্ড দিন। ঢুকে পরুন আপনার ড্যাশবোর্ড এ।
 ওয়ার্ডপ্রেস
এর ফাইল গুলা এক্সেস করতে চাইলে চলে যান যেখানে ইন্সটল করেছেন। তারপরে
Bitnami WordPress Stack > apps > wordpress > htdocs এ যান।
ঐখানেই সব ফাইল পাবেন।
ওয়ার্ডপ্রেস
এর ফাইল গুলা এক্সেস করতে চাইলে চলে যান যেখানে ইন্সটল করেছেন। তারপরে
Bitnami WordPress Stack > apps > wordpress > htdocs এ যান।
ঐখানেই সব ফাইল পাবেন।
এবার যতখুশি বিটলামি করুন BitNami দিয়ে।
পরিশেষেঃ
ব্লগিং জগতে এইটা দ্বিতীয় টিউন। প্রথম টিউন এ অনেক রেসপন্স পেয়েছি কিন্তু আমার নিজের ভুলের জন্য অনেক কেই একটু সমস্যায় পরতে হয়েছিল। যাই হোক এই জন্য সবার কাছে আবার ক্ষমা চাচ্ছি। গতকাল পোস্ট টা ঠিক করে দিয়েছি।
ওয়ার্ডপ্রেস নিয়ে তেমন কিছুই জানিনা বলতে গেলে। এখনো শিখছি। ড্যাশবোর্ডটাই এখনও আয়ত্তে আসেনাই। তাই আগেই বলে রাখছি অনেক প্রশ্নের ই উত্তর দিতে পারবোনা এবং আশা করি আপনারাও কঠিন কিছু জিজ্ঞাসা করবেন না। টিউন টা করতে প্রায় ৩ ঘন্টা লাগছে। এখন ব্লগ এ পোস্ট করতে কতক্ষন লাগবে জানিনা। আপনাদের কাজে লাগলেই টিউনটি সার্থক।
টিউন টা করতে প্রায় ৩ ঘন্টা লাগছে। এখন ব্লগ এ পোস্ট করতে কতক্ষন লাগবে জানিনা। আপনাদের কাজে লাগলেই টিউনটি সার্থক।
সবাই ভালো থাকুন।
অনেকেই সিএমএসগুলো ইন্সটল করতে গিয়ে বিভিন্ন জটিলতায় পরে থাকেন। বিশেষ করে আমার মতো নতুন যারা। তাদের জন্যই আমার এই টিউন। আজকে আমরা সিএমএস(আমি এখানে ওয়ার্ডপ্রেস দেখাবো), লোকাল সার্ভার এ ইন্সটল করবো BitNami ব্যাবহার করে। BitNami সম্পর্কে জানতে পেরেছি লিন্ডার একটি ভিডিও টিউটোরিয়াল এ। BitNami ব্যাবহার করলে আলাদাভাবে ওয়ার্ডপ্রেস ইন্সটল করার দরকার নেই। এটি যখন ইন্সটল করবেন তখন ই ওয়ার্ডপ্রেস ইন্সটল হয়ে যাবে। আপনাকে শুধু লগিন করে ড্যাশবোর্ড এ ঢুকতে হবে।
ডাউনলোড BitNami:
প্রথমে BitNami ডাউনলোড করতে হবে। চলে যান এদের সাইট এঃ http://bitnami.org/


BitNami ইন্সটলঃ
ডাউনলোড করে যে ফোল্ডার এ রেখেছেন ঐখান থেকে ফাইলটিতে রাইট ক্লিক করে “Run As Administrator” এ ক্লিক করুন। উইন্ডোজ কোন নোটিফিকেশান দেখালে Yes দিয়ে দিন।
প্রথমে আপনাকে ল্যাঙ্গুয়েজ সিলেক্ট করতে বলবে। বাংলা না থাকায় অবশ্যই English-English সিলেক্ট করুন।





- Login: এখানে আপনার ওয়ার্ডপ্রেস এর লগিন বা ইউজার নেম দিন।
- Password: এখানে পাসওয়ার্ড দিন এবং পরের টাতে কনফার্ম করুন।
- Your Real Name: আপনার আসল নাম দিন বা যেকোন একটা নাম দিন।
- Email Address: আপনার ইমেইল দিন বা এটা রেখে দিলেও সমস্যা নাই।









এবার যতখুশি বিটলামি করুন BitNami দিয়ে।
পরিশেষেঃ
ব্লগিং জগতে এইটা দ্বিতীয় টিউন। প্রথম টিউন এ অনেক রেসপন্স পেয়েছি কিন্তু আমার নিজের ভুলের জন্য অনেক কেই একটু সমস্যায় পরতে হয়েছিল। যাই হোক এই জন্য সবার কাছে আবার ক্ষমা চাচ্ছি। গতকাল পোস্ট টা ঠিক করে দিয়েছি।
ওয়ার্ডপ্রেস নিয়ে তেমন কিছুই জানিনা বলতে গেলে। এখনো শিখছি। ড্যাশবোর্ডটাই এখনও আয়ত্তে আসেনাই। তাই আগেই বলে রাখছি অনেক প্রশ্নের ই উত্তর দিতে পারবোনা এবং আশা করি আপনারাও কঠিন কিছু জিজ্ঞাসা করবেন না।
সবাই ভালো থাকুন।
Tag :
Word Press,
কোন প্লাগিন্স বা মডুইল ছাড়া ড্রপডাউন মেনু তৈরির পদ্ধতি
টেকটিউনস ব্লগে সবাইকে স্বাগতম।জুমলা ১.৫ এ
পর্যায়ে আলোচনা করব কিভাবে মডুইল ছাড়া ড্রপডাউন মেনু তৈরি করে।অনেকদিন পরে
আজকে জুমলা নিয়ে লিখতে বসলাম,কেন জানি কোন কিছুই ভাল লাগেনা তারপরেও
আপনাদের জন্যে টিউন না করলে ভাল লাগেনা।তাই আবারও আপনাদের মাঝে জুমলা ১.৫
এর চেইন টিউন নিয়ে।অনেকক্ষন প্যাচাল পুরলাম কেউ কিছু মনে করবেননা।এবার আসি
কাজের কথায় :-
কার্যপদ্ধতি
:প্রথম ধাপ-প্রথমে আপনি জুমলার কন্ট্রোল প্যানেলে লগিন করুন এবং এক্সটেনশনে
মাউসের কার্সরটি রাখুন এবং ড্রপডাউন আকারে কিছু ক্যাটাগরি আসবে তার মাঝে
Module Manager অপশনটি দেখতে পাবেন এবং সেটিতে ক্লিক করুন।এরপরে একটি নুতন
স্ক্রীনটি আসবে সেখানে অনেক Module দেখতে পাবেন এবং সেখান থেকে মেইন
মেনুটি(Main Menu) নির্বাচন করূন কিংবা ডাবল ক্লিক করে ওপেন করুন এবং ডান
পাশে লক্ষ্যে করুন Always show sub-menu Items = 1.No 2.Yes এখান থেকে Yes
সিলেক্ট/নির্বাচন করে নিন ।অন্যান্য অপশগুলো আপনার মত করে সাজিয়ে নিবেন
সমস্যা হলে বলতে দিধাবোধ মনে করবেননা।দ্ধিতীয় ধাপ:এবারে আপনি কন্ট্রোল প্যানেল থেকে মাউসটিকে মেনুস(Menus)অপশনে নিয়ে যান এবং ড্রপডাউন আকারে কিছু ক্যাটাগরি আসবে তার মাঝে তার মাঝে মেইন মেনু*(Main Menu*)অপশনটিতে ক্লিক করুন এবং নুতন একটি স্ক্রীন আসবে।স্ক্রীন এর উপরের দিকে ডান পাশে অনেকগুলো অপশন দেখা যাবে সেখান থেকে আপনি New বাটনে ক্লিক করবেন

নুতন একটি স্ক্রীন আসবে সেখান থেকে Articles->Front Page->Front Page Blog Layout এ ক্লিক করুন

এবং নিম্নের খালি ঘরগুলো Title:Product,Alias:Productপূরন করে সেভ করে ফিরে আসুন পিছনের পাতায়।পিছনের পাতায় গিয়ে দেখুন Product নামে একটা মেনু তৈরি হয়েছে।

এবার Product মেনুটিকে সিলেক্ট/মার্ক করে New বাটনে ক্লিক করুন।

এর পুর্বে আপনাকে একটি আর্টিকেল তৈরি করে নিন।এবার পূর্বের ন্যায় Articles->Article->Article Layout এ ক্লিক করুন Title:Laptop,Alias:Laptop এইভাবে খালি ঘরগুলো পূরন করে নিচের দিকে দেখুন প্যারেন্ট আইটেম নামে (Parent Item) একটা অপশন আছে সেখান থেকে Product লেখাটিকে সিলেক্ট করে দিন।এরপরে ডান পাশে উপরের দিকে দেখুন শিলেক্ট আর্টিকেল নামে একটা অপশন আছে সেখানে ক্লিক করে আপনার কাঙ্খিত আর্টিকেলটিকে সিলেক্ট করে দিন এবং সেব করে বের হয়ে আসুন।এবার আপনার ব্রাউজারে প্রিভিউ দেখুন ।
Tag :
Word Press,
মা্ত্র ৫ মিনিটে তৈরি করুন জুমলা, ওয়ার্ডপ্রেস, ব্লগস্পট টেম্প্লেট (মেগা টিউন)
আমরা যারা ওয়েব ডিজাইনিং নিয়ে আগ্রহী তাদের জন্য আজকের এই টিউন।
আপনাদেরকে আমি একটি সফটওয়ার দেব যান মাধ্যমে আপনারা খুব সুন্দর ও আকর্ষণীয়ভাবে ওয়েবসাইটের পেজ তৈরি, জুমলা, ওয়ার্ডপ্রেস, ড্রুপাল, ব্লগার, ডট নেট নিউক ইত্যাদির টেম্পেøট ডিজাইনিং করতে পারবেন কয়েক মিনিটের মধ্যেই।
সফটওয়ারটির নাম ARTISTEER । এ সফটওয়ারের মাধ্যমে আপনি যা যা করতে পারবেন-

চিত্র-১: প্রথমে Artisteer ওপেন করুন।

চিত্র ২: আপনি জুমলা অথবা ওয়ার্ডপ্রেস বা আলাদা পেজ যা নিয়ে কাজ করতে চান তা সিলেক্ট করুন।

চিত্র ৩: Suggest Design এ ক্লিক করুন।

চিত্র ৪: Randomly বিভিন্ন রকম ডিজাইন শো করবে।

চিত্র ৫: আবার Suggest Design এ ক্লিক করলে Randomly বিভিন্ন রকম ডিজাইন শো করবে।

চিত্র ৬: Colors & Fonts থেকে টেম্পেøটের রং ও ফন্ট পরিবর্তন করা যাবে।

চিত্র ৭: Layout থেকে লেআউটের ডিজাইন, হেডার, ফুটার, মারজিন, প্যাডিং ইত্যাদি পরিবর্তন করা যাবে।

চিত্র ৮: ব্যাকগ্রাউন্ডে বিভিন্ন Texture, Image ও Effectsযোগ করা যাবে।

চিত্র ৯: Sheet ট্যাব থেকে শিটের , মার্জিন, প্যাডিং, বর্ডার, শ্যাডো ইত্যাদি যোগ করা যাবে।

চিত্র ১০: Header ট্যাব থেকে হেডারে বিভিন্ন ইফেক্ট ও ফ্লাশ এনিমেশন যোগ করা যাবে।

চিত্র ১১: Menu ট্যাব থেকে মেনু ও সাবমেনুর ডিজাইন ও ধরন পরিবর্তন করা যাবে।

চিত্র ১২: Articles ট্যাব থেকে আর্টিকেলের হেডিং, হাইপারলিঙ্ক, হেডার, ফুটার ইত্যাদি পরিবর্তন করা যাবে।

চিত্র ১৩: Sideber ট্যাব থেকে সাইডবার ডিজাইন করা যাবে।

চিত্র ১৪: Vertical Men থেকে একটিভ ও পেসিভ মেনু ও সাবমেনু সুন্দরভাবে ফুটিয়ে তোলা যায়।

চিত্র ১৫: Buttons মেনু থেকে বাটনে টেক্সচার, শ্যাডো, গ্রেডিয়েন্ট, বর্ডার ইত্যাদি নিয়ন্ত্রন করা যায়।

চিত্র ১৬: Footer ট্যাব থেকে ফুটারের টেক্সচার, টেক্সট, হাইপারলিঙ্ক, ইমেজ, RSS FEED ইত্যাদি পরিবর্তন করা যায়।

চিত্র ১৭: কাজ শেষ হলে Save As... এ গিয়ে সেভ করে রাখতে পারবেন।

চিত্র ১৮: Change Templete এ গিয়ে টেম্পেøটের ধরন পরিবর্তন করতে পারেন।

চিত্র ১৯: টেম্পেøট হিসেবে সেভ করতে চাইলে Export গিয়ে ZIP হিসেবে সেভ করুন।

চিত্র ২০: Preview in Browser এ গিয়ে টেম্পেøট কেমন হল তা ব্রাউজার দিয়ে দেখে নিতে পারেন।

এবার ক্র্যাক ডাউনলোড করুন এখান থেকে। ক্র্যাকটি এক্সক্র্যাক্ট করে Artisteer ৩ Activator॥ACTIVATION_D£GµN\CHOICE॥CHOICE ১॥crack keygen এ গিয়ে MesMerize Artisteer v৩ keygenerator.exe এ ডাবল ক্লিক করুন। এবার Artisteer ওপেন করে Activation এ ক্লিক করুন। Artisteer Actvation এর Installation Code টি Keygenerator এ কপি করে Gimme! বাটনে ক্লিক করুন। এখান থেকে License key ও Activation key কপি করে এক্টিভেট করুন।



সবাইকে ধন্যবাদ।
আপনাদেরকে আমি একটি সফটওয়ার দেব যান মাধ্যমে আপনারা খুব সুন্দর ও আকর্ষণীয়ভাবে ওয়েবসাইটের পেজ তৈরি, জুমলা, ওয়ার্ডপ্রেস, ড্রুপাল, ব্লগার, ডট নেট নিউক ইত্যাদির টেম্পেøট ডিজাইনিং করতে পারবেন কয়েক মিনিটের মধ্যেই।
সফটওয়ারটির নাম ARTISTEER । এ সফটওয়ারের মাধ্যমে আপনি যা যা করতে পারবেন-
- ১. মন মাতানো ওয়েব পেজ তৈরি করতে পারবেন।
- ২. জুমলা, ওয়ার্ডপ্রেস, ড্রুপাল, ব্লগার, ডট নেট নিউক ইত্যাদির টেম্পেøট ডিজাইন করতে পারবেন।
- ৩. আর.এস.এস ফিডের আইকন ও টেম্পেøটের আইকন পরিবর্তন, হেডারে ফ্লাস ফাইল, এক্সপান্ডেবল মেনু, সাইডবার, ভার্টিকেল মেনু সুন্দরভাবে সাজাতে পারবেন।
- ৪. অসাধারণ সব বাটন তৈরি ও এর টেক্সচার, গ্রেডিয়েন্ট, শ্যাডো, বর্ডার তৈরি করতে পারবেন।
- ৫. সফটওয়ারটিতে প্রত্যেক ট্যাবের অধিনে Suggest নামে একটি অপশন আছে যা ক্লিক করলেই সফটওয়ারটি র্যান্ডমলি অনেক ধরনের জিজাইন শো করবে।
- ৬. সর্বোপরি একটি পূর্ণাঙ্গ ওয়েবসাইট তৈরি করতে যা যা দরকার তার সবই করা যাবে।
- ৭. আর এসব কিছুর জন্য এইচ.টি.এম.এল, পি.এইচ.পি, সি.এস.এস, মাইসকিউএল ইত্যাদি সম্পর্কে আপনার তিল পরিমান ধারনা না থাকলেও চলবে।

চিত্র-১: প্রথমে Artisteer ওপেন করুন।

চিত্র ২: আপনি জুমলা অথবা ওয়ার্ডপ্রেস বা আলাদা পেজ যা নিয়ে কাজ করতে চান তা সিলেক্ট করুন।

চিত্র ৩: Suggest Design এ ক্লিক করুন।

চিত্র ৪: Randomly বিভিন্ন রকম ডিজাইন শো করবে।

চিত্র ৫: আবার Suggest Design এ ক্লিক করলে Randomly বিভিন্ন রকম ডিজাইন শো করবে।

চিত্র ৬: Colors & Fonts থেকে টেম্পেøটের রং ও ফন্ট পরিবর্তন করা যাবে।

চিত্র ৭: Layout থেকে লেআউটের ডিজাইন, হেডার, ফুটার, মারজিন, প্যাডিং ইত্যাদি পরিবর্তন করা যাবে।

চিত্র ৮: ব্যাকগ্রাউন্ডে বিভিন্ন Texture, Image ও Effectsযোগ করা যাবে।

চিত্র ৯: Sheet ট্যাব থেকে শিটের , মার্জিন, প্যাডিং, বর্ডার, শ্যাডো ইত্যাদি যোগ করা যাবে।

চিত্র ১০: Header ট্যাব থেকে হেডারে বিভিন্ন ইফেক্ট ও ফ্লাশ এনিমেশন যোগ করা যাবে।

চিত্র ১১: Menu ট্যাব থেকে মেনু ও সাবমেনুর ডিজাইন ও ধরন পরিবর্তন করা যাবে।

চিত্র ১২: Articles ট্যাব থেকে আর্টিকেলের হেডিং, হাইপারলিঙ্ক, হেডার, ফুটার ইত্যাদি পরিবর্তন করা যাবে।

চিত্র ১৩: Sideber ট্যাব থেকে সাইডবার ডিজাইন করা যাবে।

চিত্র ১৪: Vertical Men থেকে একটিভ ও পেসিভ মেনু ও সাবমেনু সুন্দরভাবে ফুটিয়ে তোলা যায়।

চিত্র ১৫: Buttons মেনু থেকে বাটনে টেক্সচার, শ্যাডো, গ্রেডিয়েন্ট, বর্ডার ইত্যাদি নিয়ন্ত্রন করা যায়।

চিত্র ১৬: Footer ট্যাব থেকে ফুটারের টেক্সচার, টেক্সট, হাইপারলিঙ্ক, ইমেজ, RSS FEED ইত্যাদি পরিবর্তন করা যায়।

চিত্র ১৭: কাজ শেষ হলে Save As... এ গিয়ে সেভ করে রাখতে পারবেন।

চিত্র ১৮: Change Templete এ গিয়ে টেম্পেøটের ধরন পরিবর্তন করতে পারেন।

চিত্র ১৯: টেম্পেøট হিসেবে সেভ করতে চাইলে Export গিয়ে ZIP হিসেবে সেভ করুন।

চিত্র ২০: Preview in Browser এ গিয়ে টেম্পেøট কেমন হল তা ব্রাউজার দিয়ে দেখে নিতে পারেন।
এবার Artisteer ডাউনলোডের পালা
ডাউনলোড করতে এখানে ক্লিক করুন। ডাউনলোড শেষে সেটাপ দিন। সেটাপের সময় দুই বার এরর দেখাতে পারে। দুইবারই Yes করুন।
এবার ক্র্যাক ডাউনলোড করুন এখান থেকে। ক্র্যাকটি এক্সক্র্যাক্ট করে Artisteer ৩ Activator॥ACTIVATION_D£GµN\CHOICE॥CHOICE ১॥crack keygen এ গিয়ে MesMerize Artisteer v৩ keygenerator.exe এ ডাবল ক্লিক করুন। এবার Artisteer ওপেন করে Activation এ ক্লিক করুন। Artisteer Actvation এর Installation Code টি Keygenerator এ কপি করে Gimme! বাটনে ক্লিক করুন। এখান থেকে License key ও Activation key কপি করে এক্টিভেট করুন।



সবাইকে ধন্যবাদ।