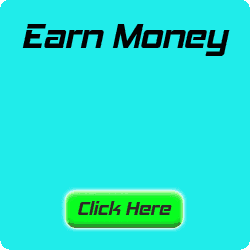জুমলা শিখুন (পার্ট-৭) Most Wanted
এখানে আমি নিজের লেখা কিছু দিব না। তবে বাংলায় জুমলা সম্পর্কে যত লেখা আছে তার সব একত্র করা চেষ্টা করবো আপনবাদের সুবিধার জন্য।
প্রথমে আমাদের টেকটিউন্সে এ সম্পর্কে যত টিন হয়েছে তা দেখিঃ
টিউটো বিডি (সম্ভবত রাসেল ভাই) অনেক টিউন করেছেন জুমলা সম্পর্কে তার টিউটরিয়া টিউনের লিস্ট দিলামঃ
1. জুমলা টিউটোরিয়াল-০১ (সার্ভারে জুমলা ইনষ্টল)
2. জুমলা টিউটোরিয়াল-০২ (জুমলাকে বাংলা করা)
3. জুমলা টিউটোরিয়াল-০৩ (বিভিন্ন মেন্যু পরিচিতি)
4. জুমলা টিউটোরিয়াল-০৪ (কনটেন্ট মেন্যু পরিচিতি)
5. জুমলা টিউটোরিয়াল-০৫ (Components মেন্যু পরিচিতি-প্রথম পর্ব)
6. জুমলা টিউটোরিয়াল-০৬ (কম্পনেন্টস মেন্যু পরিচিতি-শেষ পর্ব)
7. সম্পাদনা করুন জুমলা টিউটোরিয়াল-০৭ (এক্সটেনশন ইনষ্টল)
8. জুমলা টিউটোরিয়াল-০৮ (কমেন্ট বক্স অ্যাড করা)
তার অন্যান্য টিউন জুমলা সম্পর্কেঃ
1. ডোমেইন ট্রান্সফার ওয়ার্ডপ্রেস / জুমলা / পানবিবি
2. জুমলা টিউটোরিয়াল [সার্ভারে ম্যানুয়ালী জুমলা ইনষ্টল]
3. জুমলা এক্সটেনশন [ এমপিথ্রি প্লেয়ার ]
4. জুমলা এক্সটেনশন [Mtiline] [আর্টিকেল হেডলাইন স্ক্রলিং]
5. জুমলাতে বাংলা ফন্ট যোগ করা
6. এবার যে কোন অনলাইন রেডিও শুনুন আপনার (ওয়ার্ডপ্রেস বা জুমলা) সাইটে!!!
7. জুমলা দিয়ে ভিডিও শেয়ারিং ওয়েবসাইট তৈরি-১
এগুলো থেকে আপনি অনেক কিছু জানতে পারবেন।
চেস্টায় সাইদ এর টিউনঃ
1. Joomla সহজ কিন্তু Install একটু কঠিনই বটে…..Joomla Install করুন নিজ কম্পিউটারে…। টিউটোরিয়াল-১
2. Joomla সহজ কিন্তু Install একটু কঠিনই বটে… Joomla Install করুন নিজ কম্পিউটারে…। টিউটোরিয়াল-২
3. Joomla Install করুন নিজ কম্পিউটারে…। Mysql Database এর জন্য User account তৈরী । টিউটোরিয়াল-৩
আর সামহোয়ারইন ব্লগে গৌতম রায় নামক ব্লগারের লেখা গুলোর লিঙ্কঃ
1. জুমলা টিউটোরিয়াল ১: প্রয়োজনীয় সফটওয়্যার ডাউনলোড
2. জুমলা টিউটোরিয়াল ২: wamp সার্ভার ইনস্টল
3. জুমলা টিউটোরিয়াল ৩: লোকালহোস্টে wampserver কনফিগারেশন
4. জুমলা টিউটোরিয়াল ৪: ফ্রি ওয়েব সার্ভারে মাইএসকিউএল কনফিগারেশন
5. জুমলা টিউটোরিয়াল ৫: জুমলা ইনস্টল
6. জুমলা টিউটোরিয়াল ৬: configuration.php ফাইল ঠিকঠাক করা
7. জুমলা টিউটোরিয়াল ৭: জুমলার বিভিন্ন মেন্যু বা অপশন পরিচিতি
8. জুমলা টিউটোরিয়াল ৮: সাইট মেন্যু
9. জুমলা টিউটোরিয়াল ৯: মেন্যু
10.জুমলা টিউটোরিয়াল ১০: সেকশন তৈরি
11.জুমলা টিউটোরিয়াল ১১: ক্যাটাগরি তৈরি
আর বাংলায় লিখা পার্থ সারথি কর এর একটি বাংলা বই
লিঙ্কঃ http://banglayjoomla.blogspot.com/
জুমলা সম্পর্কে আমার টিউন গুলোঃ
1. জুমলা শিখুন (পার্ট-৪) Add a article.
2. জুমলা শিখুন (পার্ট-৩) (Install জুমলা)
3. জুমলা শিখুন (পার্ট-২) (Applets Download)
4. জুমলা শিখুন (পার্ট- ১) Intro
5. জুমলা শিখুন (পার্ট-৫) More about Article.
6. জুমলা শিখুন (পার্ট-৬) Menu সম্পর্কে
আসা করি সব গুলোই আপনাদের কাজে লাগবে। আর জুমলা সম্পর্কে নতুন কোন বাংলা টিউটরিয়া বা বই পেলে আমি এ টিউনটি নিয়মিত আপডেট করার চেষ্টা করবো। যারা জুমলা শিখবেন বা শিখতে আগ্রহী তারা এ টিউন কে বুকমার্ক করে বা প্রিয় করে রাখতে পারেন। আর আপনারা পেলেও আমাকে কমেন্টের মাধ্যমে জানাবেন।
সবাইকে ধন্যবাদ।
Tag :
Joomla,
জুমলা শিখুন (পার্ট-৩) (Install জুমলা)
জুমলা ইন্সটল করার জন্য প্রথমে আপনার সার্ভার ইন্সটল করতে হবে। তাই
প্রথমে WAMP প্যাকেজটা ইন্সটল করুন। ইন্সটল করা খুব সহজ। তার পর ও আমি ধাপ
গুলো দিয়েছিঃ
প্রথমে WAMP সফটওয়ার টা ওপেন করুন। দেখবেন নিছের মত আসবে।







এবার কি ভাবে জুমলা ইন্সটল করবেন তা ধাপে ধাপে দেখাচ্ছি।
প্রথমে আপনার জুমলা Zip File টিকে একটি ফোল্ডারে decompress করুন। ফোল্ডার টির একটি সহজ নাম দিন যাতে মনে রাখতে পারেন। আমি নাম দিয়েছি blog ।
এখন আপনার C ড্রাইভ বা যে ড্রাইভ WAMP ইন্সটল করেছেন তা ওপেন করুন। WAMP ফোল্ডার টি ওপেন করুন। এখনে দেখবেন WWW নামে একটি ফোল্ডার রয়েছে তার মধে আপনার decompress করা জুমলা ফোল্ডার টিকে পেষ্ট করুন।
এবার আপনার ওয়েব ব্রাউজার ওপেন করুন। ঐ খানে ( http://localhost/আপনার রিনেইম করা ফোল্ডারে নাম)
যেমন আমার ক্ষেত্রে http://localhost/blog লিখে ok করুন। বা http://localhost এখানে গেলে your project এর নিচে আপনার ফোল্ডারটি দেখতে পাবেন এখানে ও ক্লিক করে যেতে পারেন। ফলে নচের মত দেখতে পবেন,


Host name হিসেবে localhost লিখুন। আপনার নাম এবং পাসওয়ার্ড দিন, এবং ডাটাবেজ নেম হিসেবে আপনার ঐ ফোল্ডারের নাম দিন। আমারটির নাম ছিল blog তাই আমি blog দিলাম।
তার পর নেক্সট করুন।

আপনি FTP মানে File Transfer Protocol ব্যব্যহার করবেন কিনা। তার Configuration করুন। না করলে নেক্সট করুন। আমি করি নাই।

এখানে আপনার Email ID এবং পাসওয়ার্ড দিন। নিচে দেখবেন Install simple Data নামে একটি Option আছে এখানে ক্লিক করলে একটি সুন্দর জুমলা সাইট ইন্সটল হবে। এটা না করে আপনি নেক্সট চাপুন। তাহলে একটি খালি এবং নতুন সাইট ইন্সটল হবে। তবে আপনি জানার জন্য Install simple Data করে দেখতে পারেন। অনেক কছু জানতে পারবেন।

এটা একটু সুন্দর ভাবে খেয়াল করুন। এখানে আপনার ইউজার নেম এবং পাসওয়ার্ড দেওয়া থকবে। এগুলো মনে রাখুন। পরবর্তীতে কাজে লাগবে।

এখনে বলা হয়েছে যে Installation Directory টি Remove করতে। তার জন্য প্রথমে C Drive এ ডুকে
WAMP এ যান । তার পর WWW থেকে আপনার রিনেইম করা জুমলা ফোল্ডারে ঢুকুন। আমার জন্য এ ফোল্ডারের নাম blog. এখান থেকে Installation ফোল্ডার টি Delete করে দিন। তার পর উপরের চিত্রের মত যেখানে ক্লিক করতে বলা হয়েছে সেখানে ক্লিক করুন। ব্যস আপনার জুমলা ইন্সটলেশন শেষ হয় গেলো। আপনাকে আপনার নতুন জুমলা সাইটে নিয়ে যাবে।

প্রথমে WAMP সফটওয়ার টা ওপেন করুন। দেখবেন নিছের মত আসবে।

নেক্সট এ ক্লিক করুন।
I accept the agreement সিলেক্ট করে আবার নেক্সট এ ক্লিক করুন।

ডিরেক্টরি পরিবর্তন না করলেও চলবে। নেক্সট এ ক্লিক করুন।

আপনার ইচ্ছে হলে সিলেক্ট করুন না হলে নেক্সট এ ক্লিক করুন।

ইন্সটল এ ক্লিক করুন।
ফিনিশ করুন। এখন wamp server রান হবে। এবং সিস্টেম ট্রে তে নতুন একটি আইকন দেখবেন।

এটার মধ্যে ক্লিক করুন।

এখান থেকে Put Online এ ক্লিক করুন। প্রথম ধাপ শেষ। আপনার কম্পটার এখন লোকাল সার্ভার এ পরিনত হয়েছে।
এখন আপনার ওয়েব ব্রাউজার ওপেন করুন। ঐখানে localhost (http://localhost/) লিখে Ok করুন। নিছের মত দেখতে পারবেন।
যদি দেখতে না পান তাহলে আপনার কোন ভুল আছে। ভুল গুলো দেখে আবার চেষ্টা করুন।
এখন আপনি Joomla Install করার জন্য প্রস্তুত।এবার কি ভাবে জুমলা ইন্সটল করবেন তা ধাপে ধাপে দেখাচ্ছি।
প্রথমে আপনার জুমলা Zip File টিকে একটি ফোল্ডারে decompress করুন। ফোল্ডার টির একটি সহজ নাম দিন যাতে মনে রাখতে পারেন। আমি নাম দিয়েছি blog ।
এখন আপনার C ড্রাইভ বা যে ড্রাইভ WAMP ইন্সটল করেছেন তা ওপেন করুন। WAMP ফোল্ডার টি ওপেন করুন। এখনে দেখবেন WWW নামে একটি ফোল্ডার রয়েছে তার মধে আপনার decompress করা জুমলা ফোল্ডার টিকে পেষ্ট করুন।
এবার আপনার ওয়েব ব্রাউজার ওপেন করুন। ঐ খানে ( http://localhost/আপনার রিনেইম করা ফোল্ডারে নাম)
যেমন আমার ক্ষেত্রে http://localhost/blog লিখে ok করুন। বা http://localhost এখানে গেলে your project এর নিচে আপনার ফোল্ডারটি দেখতে পাবেন এখানে ও ক্লিক করে যেতে পারেন। ফলে নচের মত দেখতে পবেন,
এখান থেকে ভাষা সিলেক্ট করে নেক্সট করুন।
আপনার কম্পিউটারের ক্ষমতা আছে কিনা আর কি কি আছে তার একটি লিস্ট। নেক্সট করুন।

জুমলার লাইচেন্স সর্ম্পরকে বলছে। যদিও এটা ওপেন সোর্স। নেক্সট করুন।
এটা একটু সুন্দর ভাবে পূরন করুন। এটা ই প্রধান। আমি নিচের মত করে পূরন করেছি।

Host name হিসেবে localhost লিখুন। আপনার নাম এবং পাসওয়ার্ড দিন, এবং ডাটাবেজ নেম হিসেবে আপনার ঐ ফোল্ডারের নাম দিন। আমারটির নাম ছিল blog তাই আমি blog দিলাম।
তার পর নেক্সট করুন।

আপনি FTP মানে File Transfer Protocol ব্যব্যহার করবেন কিনা। তার Configuration করুন। না করলে নেক্সট করুন। আমি করি নাই।

এখানে আপনার Email ID এবং পাসওয়ার্ড দিন। নিচে দেখবেন Install simple Data নামে একটি Option আছে এখানে ক্লিক করলে একটি সুন্দর জুমলা সাইট ইন্সটল হবে। এটা না করে আপনি নেক্সট চাপুন। তাহলে একটি খালি এবং নতুন সাইট ইন্সটল হবে। তবে আপনি জানার জন্য Install simple Data করে দেখতে পারেন। অনেক কছু জানতে পারবেন।

এটা একটু সুন্দর ভাবে খেয়াল করুন। এখানে আপনার ইউজার নেম এবং পাসওয়ার্ড দেওয়া থকবে। এগুলো মনে রাখুন। পরবর্তীতে কাজে লাগবে।

এখনে বলা হয়েছে যে Installation Directory টি Remove করতে। তার জন্য প্রথমে C Drive এ ডুকে
WAMP এ যান । তার পর WWW থেকে আপনার রিনেইম করা জুমলা ফোল্ডারে ঢুকুন। আমার জন্য এ ফোল্ডারের নাম blog. এখান থেকে Installation ফোল্ডার টি Delete করে দিন। তার পর উপরের চিত্রের মত যেখানে ক্লিক করতে বলা হয়েছে সেখানে ক্লিক করুন। ব্যস আপনার জুমলা ইন্সটলেশন শেষ হয় গেলো। আপনাকে আপনার নতুন জুমলা সাইটে নিয়ে যাবে।

যা দেখতে ইউপরের চিত্রের মত হবে।
Tag :
Joomla,
জুমলা শিখুন (পার্ট-২) (Applets Download)
জুমলা শিখার জন্য কি কি লাগবে আমি আজ তা নিয়ে আলোচনা করব।
জুমলা শিখার জন্য বা ব্যবহার করার জন্য প্রথমে জুমলার সর্বোশেষ ভার্শন টি ডাউনলোড করে নিন।
ডাউনলোড লিঙ্কঃhttp://www.joomla.org/download.html
এটি আপনার কম্পিউটারে চালানোর জন্য PHP ও MySQL সহ একটি ওয়েব সার্ভার ইনস্টল করা লাগবে। যেমন Apache.
এগুলো ভিন্ন ভিন্ন ভাবে ইনস্টল না করে প্যাকেজ হিসেবে ইন্সটল করা সুবিদা জনক ।
আর windows এর জন্য এই প্যকেজটির নাম হচ্ছে WAMP(Apache MySQL and PHP for Windows)
ডাউনলোড লিঙ্কঃhttp://www.wampserver.com/en/download.php
Linux এর জন্য এই প্যকেজটির নাম হচ্ছে LAMP (Apache MySQL and PHP for Linux)

ডাউনলোড লিঙ্কঃhttp://www.howtoforge.com/lamp_installation_ubuntu6.06
MAC এর জন্য এই প্যকেজটির নাম হচ্ছে MAMP (Apache MySQL and PHP for MAC)
ডাউনলোড লিঙ্কঃhttp://www.mamp.info/en/downloads/index.html
আর যেকোন Operating System এর জন্য এই প্যকেজটির নাম হচ্ছে XAMPP(Apache MySQL and PHP for X) এখানে X বলতে Any Operating System বুঝায়।
ডাউনলোড লিঙ্কঃhttp://www.apachefriends.org/en/xampp.html
এখানে গিয়ে আপনি কোন Operating syetem এর জন্য ডাউনলোড করতে চান তা ঠিক করুন।
আপনি যে Operating System ই ব্যবহার করেন না কেন কোন সমস্য হবেনা। এগুলো Install করা খুবই সহাজ।
আমরা যেহেতু সবাই Windows ই ব্যবহার করি তাই আপনি জুমলা(এখান থেকে) এবং WAMP প্যাকেজ Software টি (এখান থেকে) ডাউনলোড করে রাখুন। আমি খুব অল্প সময়ের মধ্যে ই Install প্রক্রিয়া নিয়ে হাজির হব। তাহলে আজকের মত এটুকুই ধন্যবাদ সবাইকে। আল্লাহ হাফেজ।
কোন সমস্যা হলে কমেন্ট করে জানাবেন। আমি না পারলেও যারা পারে তারা উত্তর দিবে।
জুমলা শিখার জন্য বা ব্যবহার করার জন্য প্রথমে জুমলার সর্বোশেষ ভার্শন টি ডাউনলোড করে নিন।
ডাউনলোড লিঙ্কঃhttp://www.joomla.org/download.html
এটি আপনার কম্পিউটারে চালানোর জন্য PHP ও MySQL সহ একটি ওয়েব সার্ভার ইনস্টল করা লাগবে। যেমন Apache.
এগুলো ভিন্ন ভিন্ন ভাবে ইনস্টল না করে প্যাকেজ হিসেবে ইন্সটল করা সুবিদা জনক ।

আর windows এর জন্য এই প্যকেজটির নাম হচ্ছে WAMP(Apache MySQL and PHP for Windows)
ডাউনলোড লিঙ্কঃhttp://www.wampserver.com/en/download.php
Linux এর জন্য এই প্যকেজটির নাম হচ্ছে LAMP (Apache MySQL and PHP for Linux)

ডাউনলোড লিঙ্কঃhttp://www.howtoforge.com/lamp_installation_ubuntu6.06
MAC এর জন্য এই প্যকেজটির নাম হচ্ছে MAMP (Apache MySQL and PHP for MAC)
ডাউনলোড লিঙ্কঃhttp://www.mamp.info/en/downloads/index.html
আর যেকোন Operating System এর জন্য এই প্যকেজটির নাম হচ্ছে XAMPP(Apache MySQL and PHP for X) এখানে X বলতে Any Operating System বুঝায়।
ডাউনলোড লিঙ্কঃhttp://www.apachefriends.org/en/xampp.html
এখানে গিয়ে আপনি কোন Operating syetem এর জন্য ডাউনলোড করতে চান তা ঠিক করুন।
আপনি যে Operating System ই ব্যবহার করেন না কেন কোন সমস্য হবেনা। এগুলো Install করা খুবই সহাজ।
আমরা যেহেতু সবাই Windows ই ব্যবহার করি তাই আপনি জুমলা(এখান থেকে) এবং WAMP প্যাকেজ Software টি (এখান থেকে) ডাউনলোড করে রাখুন। আমি খুব অল্প সময়ের মধ্যে ই Install প্রক্রিয়া নিয়ে হাজির হব। তাহলে আজকের মত এটুকুই ধন্যবাদ সবাইকে। আল্লাহ হাফেজ।
কোন সমস্যা হলে কমেন্ট করে জানাবেন। আমি না পারলেও যারা পারে তারা উত্তর দিবে।
Tag :
Joomla,
জুমলা শিখুন (পার্ট- ১) Intro
আমি আপনাদের সামনে জুমলা সম্পর্কে প্রায় সকল কিছু নিয়ে হাজির হচ্ছি। দোয়া করবেন যেন শেষ পর্যন্ত যেতে পারি।
Joomla কিঃ
জুমলা একটি পুরষ্কার পাপ্ত CMS যার পূর্ণ রুপ হলঃ Content Management System। এটি শুধু 
Content Management System নয় একটি শক্তিশালি Content Management System। এটি দিয়ে ওয়েব সাইট ও ওয়েব আপ্লিকেশন তৈরি করা যায়। এটির ব্যবহার খুব সহজ।
CMS কিঃ CMS হচ্ছে অনেক গুলো পদ্ধতির সমন্যয়ের সাহায্যে সহযোগিমূলক(অনেক জন ইউজার) পরিবেশে কাজের ধারা ঠিক রাখার একটি প্রক্রিয়া।
এবং এটি নিচের রুল গুলো মনে রেখে করা হয়ঃ
1. অনেক গুলো লোককে তাদের ডাটা জমা রাখা এবং শেয়ার করায় সাহায্য করা
2. ডাটা গুলো কে ইউজার অনুযায়ি ব্যবহার করার অনুমটি দেওয়া। যেমনঃ কোন ইউজার লিখতে পারবে। কেউ পুড়তে পারবে কেউ লিখতে পড়তে ও ডিলিট করতে পারবে ইত্যাদি অনুযাই ভাগ করা।
3. ডাটা জমা রাখা এবং পুনরায় ফিরে ফেতে সহযে সাহায্য করা।
4. একই জিনিশ বার বার ঢুকাতে বাধা দেওয়া। যেমনঃ ডুপ্লিকেট কমেন্ট।
5. সহজে রিপোর্ট লেখা তৈরি করতে সাহায্য
6. এবং ব্যবহার কারিদের মধ্যে সহযে যোগাযোগ রাখতে সহযোগিতা করা।
জুমলা দিয়ে কত সহজে কত সুন্দর ওয়েব সাইট তৈরি করা যায় তা ব্যবহারের আগে বুঝবেন না। যারা ব্যবহার করে তারাই জানে।
জুমলা হচ্ছে ওপেন সোর্স সফটওয়ার। আপনাকে এরজন্য কোন ফি দিতে হবে না।
এটি পি এইচ পি দিয়ে তৈরি করা হয়েছে। এবং এটি মাই ইসকুয়াল ডাটা বেজ ব্যবহার করে।
জুমলা সম্পর্কে আরো জানতে চলে যান তাদের সাইটেঃ http://www.joomla.org/about-joomla.html
এটি দিয়ে করপোরেট, নন করপোরেট সহ নিজের একটি সাইট সহজে তৈরি করা যায়।
তাহলে আর দেরি কেন? শুরু করুন আমার সাথে।
বিদ্রঃ আমি অনেক বিস্তারিত সহকারে লিখতেছি ও লিখতে চাই, যেন আপনারা একটি CMS শিখে অন্যান্য গুলোতে ও কাজ করতে পারেন।এজন্য আপনাদের মতা মত দরকার।
Tag :
Joomla,
জুমলা শিখুন (পার্ট-৬) Menu সম্পর্কে
Menu কি তা সবাই জানেন। যেমন একটিসাইটে নিচের মেনু গুলো আছে।

এখানে Home, Analysis, Book etc মেনু গুলো আছে। আর আমাদের সাইটে আছে মাত্র একটি মেনু।

শুধু Home. এখন আমরা আরো কিছু মেনু তৈরি করি। আমরা এখন Main Manu তে আরো মেনু Add করবো। এর জন্য আপনার সাইটের Control panel এ যান, তারপর Menu Manager নির্বাচন করুন।

অথবা Menus থেকে Main Menu নির্বাচন করুন। এবার চিত্রে দেখানো

যেকোণ এক জাগায় Main Menu এডিট করুন। নিচের মত আসবে।

এখানে শুধু Home আছে। নতুন এড করতে এখান থেকে New তে ক্লিক করুন। আগের গুলো ও এডিট করতে পারেন এখান থেকে। আমরা এখন নতুন একটা তৈরি করবো তাই New তে ক্লিক করলাম।
একটা Option আসবে,

এখানে কি ধরনের মেনু তৈরি করবেন তা সিলেক্ট করুন। অনেক শরনের Option রয়েছে। যা আপনারা আস্তে আস্তে যানতে পারবেন। আর যদি আপনার আগ্রহ বেশি থাকে তাহলে তো আরো ভালো , সহযেই শিখতে ও যানতে পারবেন। আমরা এখন Internal Link থেকে Articles নির্বাচন করলাম। তাহলে নিছের মত আরো একটা Option পাবেন।

এখানে ও অনেক ধরনের Option রয়েছে। একটা একধরনের সাইটের জন্য। এটা দিয়ে ব্লগ সাইট ও বানাতে পারবেন। আমি আপাতত Article থেকে Article layout নির্বাচন করবো। এখানে মাত্র একটি Article দেখাবে। এ ব্যপারে পরে আরো আলো চনা করবো। তাহলে নিচের মত আরেকটা Window দেখত্রে পারবেন।

আপাতত ধরকারী গুলো আমি Highlight করে দিয়েছি। Title বক্স এ আপনার মেনুর নাম লিখুন। আমি লিখলাম Blog List. Alias বক্স এ Alias লিখুন। তার পর একটি Article সিলেকট করুন। এবার Save এ ক্লিক করুন। এবার আপনার সাইটে গিয়ে দেখুন Main Manu তে আরেকটা নতুন মেনু Add হয়েছে।

এভাবে আপনার ইচ্ছে মত মেনু Add করতে পারবেন।
আপনি যদি চান নতুন আরেকটা মেনু বক্স তৈরি করবেন। তাহলে আবার Menu Manager এ ক্লিক করুন।

এখান থেকে New তে ক্লিক করুন। নতুন একটা Form আসবে।

এখানে form টি পূরন করুন। এবং সেভ করুন। এটি কিন্তু এখনো সাইটে দেখা যাবে না। দেখানোর জন্য আপনাকে Module Manager এ যেতে হবে।

এখানে দেখুনAdditional site নামে একটী নতুন module রয়েছে। এবং এটি Enable নয়।

তাই দেখাও যাচ্ছে না। এটি Enable করার জন্য এর পাশের Enable এর নিচের ক্রস চিহ্নে কিল্ক করুন বা এটি সিলেকট করে উপরে Enable এ ক্লিক করুন। তাহলে এটি Enable হবে এবং দেখতে পাবেন।

দেখবেন Main Menu এর উপররে আপনার মেনু বক্স টি রয়েছে। এবার এর ভিতরে আমরা মেনু দেব। তার জন্য Manu Manager এ যান। এখান থেকে আপনার মেনু নির্বাচন করুন।

তারপর পর Menu Item এ ক্লিক করুন। এবার এখানে কি কি মেনু থাকবে তা Add করুন। আমি Projonmo Forum নামে একটা করে দেখিয়ে দিলাম। কিভাবে Add করবেন তা সম্পর্কে উপরে আলোচনা হয়েছে।

আপনার সাইটে গিয়ে দেখুন আপনার মেনু Add হয়েছে। এটা তো মেইন মেনুর উপরে তাই না। আপনি ইচ্ছে করলে যে কোন জাগায় এটা রাখতে পারেন। তার জন্য Manu Manager এ যান, এখানে যাকে আগে রাখতে চান তার Order Value কম দিন। আমরা মেইন মেনুকে আগে রাখতে চাই তাই এর Value দিলাম 0. Order এর পাশে দেখুন ছোট্ট করে সেভ ছিহ্ন আছে, সেখানে সিলেকট করে Order save করুন। এবার সাইটে গিয়ে দেখুন আগে মেইন মেনু। তার পর Additional sites.
এতে ও খুশি না? আরো কিছু চান, নিজের ইচ্ছে মত আরো ভালোভাবে সাজিয়ে নিতে এবার চলে যান Module Manager এ । একান থেকে আপনি যেটাকে নিজের ইচ্ছে মত সাজাতে চান তা সিলেকট করুন।
এখানে অনেক
গুলো Option রয়েছে আমি আপনাকে যদি ধরে ধরে শিখাই তাহলে আমার শিখানো ও হবেনা আপনি ও শিখতে পারবে না। তার পর ও আমি একটা দেখিয়ে দিচ্ছি। যেমন আপনি চাচ্ছেন আপনার মেনু টি ডানে না হয়ে বামে বা উপরে অথবা নিছে হবে তা হলে আপনি Position থেকে তা সিলেকট করতে পারবেন। এখন থেকে ও আপনি Manu Order করতে পারবেন। তার জন্য রয়েছে Order Option. Access Level Option থেকে আপনার মেনু/ মডিউল টি কারা কারা দেখতে পারবে তা নির্বাচন করতে পারবেন। যেমন একটি মেনু শুধু Registered ভিজিটর রা দেখতে পারবে, তা আপনি এখান থেকে নির্বাচন করতে পারবেন। Menu Style থেকে আপনার মেনু উওর নিচ হবে না কি সোজা সামনা সামনি হবে তা সিলেকট করতে পারবেন।

এখানে Home, Analysis, Book etc মেনু গুলো আছে। আর আমাদের সাইটে আছে মাত্র একটি মেনু।

শুধু Home. এখন আমরা আরো কিছু মেনু তৈরি করি। আমরা এখন Main Manu তে আরো মেনু Add করবো। এর জন্য আপনার সাইটের Control panel এ যান, তারপর Menu Manager নির্বাচন করুন।

অথবা Menus থেকে Main Menu নির্বাচন করুন। এবার চিত্রে দেখানো

যেকোণ এক জাগায় Main Menu এডিট করুন। নিচের মত আসবে।

এখানে শুধু Home আছে। নতুন এড করতে এখান থেকে New তে ক্লিক করুন। আগের গুলো ও এডিট করতে পারেন এখান থেকে। আমরা এখন নতুন একটা তৈরি করবো তাই New তে ক্লিক করলাম।
একটা Option আসবে,

এখানে কি ধরনের মেনু তৈরি করবেন তা সিলেক্ট করুন। অনেক শরনের Option রয়েছে। যা আপনারা আস্তে আস্তে যানতে পারবেন। আর যদি আপনার আগ্রহ বেশি থাকে তাহলে তো আরো ভালো , সহযেই শিখতে ও যানতে পারবেন। আমরা এখন Internal Link থেকে Articles নির্বাচন করলাম। তাহলে নিছের মত আরো একটা Option পাবেন।

এখানে ও অনেক ধরনের Option রয়েছে। একটা একধরনের সাইটের জন্য। এটা দিয়ে ব্লগ সাইট ও বানাতে পারবেন। আমি আপাতত Article থেকে Article layout নির্বাচন করবো। এখানে মাত্র একটি Article দেখাবে। এ ব্যপারে পরে আরো আলো চনা করবো। তাহলে নিচের মত আরেকটা Window দেখত্রে পারবেন।

আপাতত ধরকারী গুলো আমি Highlight করে দিয়েছি। Title বক্স এ আপনার মেনুর নাম লিখুন। আমি লিখলাম Blog List. Alias বক্স এ Alias লিখুন। তার পর একটি Article সিলেকট করুন। এবার Save এ ক্লিক করুন। এবার আপনার সাইটে গিয়ে দেখুন Main Manu তে আরেকটা নতুন মেনু Add হয়েছে।

এভাবে আপনার ইচ্ছে মত মেনু Add করতে পারবেন।
আপনি যদি চান নতুন আরেকটা মেনু বক্স তৈরি করবেন। তাহলে আবার Menu Manager এ ক্লিক করুন।

এখান থেকে New তে ক্লিক করুন। নতুন একটা Form আসবে।

এখানে form টি পূরন করুন। এবং সেভ করুন। এটি কিন্তু এখনো সাইটে দেখা যাবে না। দেখানোর জন্য আপনাকে Module Manager এ যেতে হবে।

এখানে দেখুনAdditional site নামে একটী নতুন module রয়েছে। এবং এটি Enable নয়।

তাই দেখাও যাচ্ছে না। এটি Enable করার জন্য এর পাশের Enable এর নিচের ক্রস চিহ্নে কিল্ক করুন বা এটি সিলেকট করে উপরে Enable এ ক্লিক করুন। তাহলে এটি Enable হবে এবং দেখতে পাবেন।

দেখবেন Main Menu এর উপররে আপনার মেনু বক্স টি রয়েছে। এবার এর ভিতরে আমরা মেনু দেব। তার জন্য Manu Manager এ যান। এখান থেকে আপনার মেনু নির্বাচন করুন।

তারপর পর Menu Item এ ক্লিক করুন। এবার এখানে কি কি মেনু থাকবে তা Add করুন। আমি Projonmo Forum নামে একটা করে দেখিয়ে দিলাম। কিভাবে Add করবেন তা সম্পর্কে উপরে আলোচনা হয়েছে।

আপনার সাইটে গিয়ে দেখুন আপনার মেনু Add হয়েছে। এটা তো মেইন মেনুর উপরে তাই না। আপনি ইচ্ছে করলে যে কোন জাগায় এটা রাখতে পারেন। তার জন্য Manu Manager এ যান, এখানে যাকে আগে রাখতে চান তার Order Value কম দিন। আমরা মেইন মেনুকে আগে রাখতে চাই তাই এর Value দিলাম 0. Order এর পাশে দেখুন ছোট্ট করে সেভ ছিহ্ন আছে, সেখানে সিলেকট করে Order save করুন। এবার সাইটে গিয়ে দেখুন আগে মেইন মেনু। তার পর Additional sites.
এতে ও খুশি না? আরো কিছু চান, নিজের ইচ্ছে মত আরো ভালোভাবে সাজিয়ে নিতে এবার চলে যান Module Manager এ । একান থেকে আপনি যেটাকে নিজের ইচ্ছে মত সাজাতে চান তা সিলেকট করুন।
এখানে অনেক
গুলো Option রয়েছে আমি আপনাকে যদি ধরে ধরে শিখাই তাহলে আমার শিখানো ও হবেনা আপনি ও শিখতে পারবে না। তার পর ও আমি একটা দেখিয়ে দিচ্ছি। যেমন আপনি চাচ্ছেন আপনার মেনু টি ডানে না হয়ে বামে বা উপরে অথবা নিছে হবে তা হলে আপনি Position থেকে তা সিলেকট করতে পারবেন। এখন থেকে ও আপনি Manu Order করতে পারবেন। তার জন্য রয়েছে Order Option. Access Level Option থেকে আপনার মেনু/ মডিউল টি কারা কারা দেখতে পারবে তা নির্বাচন করতে পারবেন। যেমন একটি মেনু শুধু Registered ভিজিটর রা দেখতে পারবে, তা আপনি এখান থেকে নির্বাচন করতে পারবেন। Menu Style থেকে আপনার মেনু উওর নিচ হবে না কি সোজা সামনা সামনি হবে তা সিলেকট করতে পারবেন।
Tag :
Joomla,
জুমলা শিখুন (পার্ট-৫) More about Article.
এখন আপনি আর্টিকেল যোগ করতে পারেন। এবার কিভাবে একটি পোস্টে ইমেজ, লিঙ্ক, পেজ ব্রেক সহ অন্যান্য কিছু যোগ করা যায় তা দেখব।
এর জন্য প্রথমে আপনার সাইটের Control panel এ যান। ঐখান থেকে Article manager এ যান। তার পর যাদি আগের কোন পোস্ট এডিট করতে চান তা নির্বাচন করুন। আর যদি নতুন পোস্ট তৈরি করতে চান তা হলে Add new Article নির্বচন করুন।আমি আগের Bangla Blog list টাই নির্বাচন করলাম।
Add a Image: এখন কিভাবে ইমেজ এড করা যায় তা দেখবো। মাউস স্ক্রোল করে নিচে নামুন। এডিটর এর নিচে দেখবেন Image নামে একটি Option রয়েছে। তা সিলেক্ট করুন। এখানে ডিফল্ট ভাবে কয়েকটি ইমেজ দেওয়া আছে। এগুলো না ব্যবহার করতে না চাইলে আপনি এড করে নিতে পারবেন।
তার জন্য Image নামের Option এ ক্লিক করুন। তাহলে নিছের মত একটি উইন্ডো দেখতে পারবেন।

এখানে কোনটার আগে কি করতে হবে তা ক্রমানুসারে দেখিয়ে দিয়েছি। প্রথমে একটি ছবি সিলেক্ট করুন। তারপর Start Upload তে ক্লিক করুন। Start Upload করা ছবিটি সিলেক্ট করুন। টাইটেল দিন। image টি কোন পাশে দিবেন তা Align থেকে ঠিক করুন। এবং শেষে Insert করুন।

দেখুন ইমেজটি সেট হয়েছে। এবার আপনার Frontend মানে সাইটে গিয়ে রিফ্রেশ করে দেখুন।
Read More: একটি পেজ যদি অনেক বড় হয়ে যায় তাহলে Read More এর প্রয়জন পড়ে। এডিটর এর নিছে দেখবেন Read More লেখা আছে। কোথায় Read More বাটন দিবেন তা সিলেক্ট করে Read More এ ক্লিক করুন।ব্যাস হয়ে গেলো।

এটার ফলাফল নিছের মত দেখতে পারবেন।

একটি পোস্ট বা আর্টিকেলে একটি মাত্র Read More বাটন যুক্ত করা যায়।
Page Break: একটি পোস্ট বা আর্টিকেলে যদি একের অধিক পেজ এর প্রয়োজন পড়ে তাহলে Page Break এর সাহায্যে তা যুক্ত করা যায়। এডিটর এর নিছে দেখবেন Page Break নামে একটি Option রয়েছে। কোথায় নতুন পেজ লাগাবেন সেখানে কার্সর রেখে তা Page Break সিলেক্ট করুন। তাহলে নিছের মত একটি উইন্ডো দেখতে পারবেন।

Page এর টাইটেল কি হবে তা Page Title বক্স এ লিখুন। আর page Index এ এর নাম কি হবে তা Table Of Contents Alias বক্স এ লিখুন।
এভাবে অনেক গুলো পেজ তৈরি করতে পারবেন। সেভ করে আপনার সাইটে যান এবং রিফ্রেশ করুন। তাহলে নিছের মত দেখতে পারবেন।

এখান থেকে Read more এ ক্লিক করলে নিচের মত আসবে।
এখানে দেখুন ডান পাশে আপনার তৈরি কৃত পেজ গুলো Article Index নামে একটি বক্সে আছে। এখান থেকে যেকোন পেজ সিলেক্ট করে ঐ পেজ এ যেতে পারবেন। বা সব গুলো পেগ এক সাথে দেখতে পারবেন। নিছে আবার Prev ও Next নামে দুটি বাটন রয়েছে। এগুলো ব্যবহার করে আগের পেজ ও পরের পেজ এ যেতে পারবেন।
পারবেন। নিছে আবার Prev ও Next নামে দুটি বাটন রয়েছে। এগুলো ব্যবহার করে আগের পেজ ও পরের পেজ এ যেতে পারবেন।
এর জন্য প্রথমে আপনার সাইটের Control panel এ যান। ঐখান থেকে Article manager এ যান। তার পর যাদি আগের কোন পোস্ট এডিট করতে চান তা নির্বাচন করুন। আর যদি নতুন পোস্ট তৈরি করতে চান তা হলে Add new Article নির্বচন করুন।আমি আগের Bangla Blog list টাই নির্বাচন করলাম।
Add a Image: এখন কিভাবে ইমেজ এড করা যায় তা দেখবো। মাউস স্ক্রোল করে নিচে নামুন। এডিটর এর নিচে দেখবেন Image নামে একটি Option রয়েছে। তা সিলেক্ট করুন। এখানে ডিফল্ট ভাবে কয়েকটি ইমেজ দেওয়া আছে। এগুলো না ব্যবহার করতে না চাইলে আপনি এড করে নিতে পারবেন।
তার জন্য Image নামের Option এ ক্লিক করুন। তাহলে নিছের মত একটি উইন্ডো দেখতে পারবেন।

এখানে কোনটার আগে কি করতে হবে তা ক্রমানুসারে দেখিয়ে দিয়েছি। প্রথমে একটি ছবি সিলেক্ট করুন। তারপর Start Upload তে ক্লিক করুন। Start Upload করা ছবিটি সিলেক্ট করুন। টাইটেল দিন। image টি কোন পাশে দিবেন তা Align থেকে ঠিক করুন। এবং শেষে Insert করুন।

দেখুন ইমেজটি সেট হয়েছে। এবার আপনার Frontend মানে সাইটে গিয়ে রিফ্রেশ করে দেখুন।
Read More: একটি পেজ যদি অনেক বড় হয়ে যায় তাহলে Read More এর প্রয়জন পড়ে। এডিটর এর নিছে দেখবেন Read More লেখা আছে। কোথায় Read More বাটন দিবেন তা সিলেক্ট করে Read More এ ক্লিক করুন।ব্যাস হয়ে গেলো।

এটার ফলাফল নিছের মত দেখতে পারবেন।

একটি পোস্ট বা আর্টিকেলে একটি মাত্র Read More বাটন যুক্ত করা যায়।
Page Break: একটি পোস্ট বা আর্টিকেলে যদি একের অধিক পেজ এর প্রয়োজন পড়ে তাহলে Page Break এর সাহায্যে তা যুক্ত করা যায়। এডিটর এর নিছে দেখবেন Page Break নামে একটি Option রয়েছে। কোথায় নতুন পেজ লাগাবেন সেখানে কার্সর রেখে তা Page Break সিলেক্ট করুন। তাহলে নিছের মত একটি উইন্ডো দেখতে পারবেন।

Page এর টাইটেল কি হবে তা Page Title বক্স এ লিখুন। আর page Index এ এর নাম কি হবে তা Table Of Contents Alias বক্স এ লিখুন।
এভাবে অনেক গুলো পেজ তৈরি করতে পারবেন। সেভ করে আপনার সাইটে যান এবং রিফ্রেশ করুন। তাহলে নিছের মত দেখতে পারবেন।

এখান থেকে Read more এ ক্লিক করলে নিচের মত আসবে।
এখানে দেখুন ডান পাশে আপনার তৈরি কৃত পেজ গুলো Article Index নামে একটি বক্সে আছে। এখান থেকে যেকোন পেজ সিলেক্ট করে ঐ পেজ এ যেতে পারবেন। বা সব গুলো পেগ এক সাথে দেখতে
 পারবেন। নিছে আবার Prev ও Next নামে দুটি বাটন রয়েছে। এগুলো ব্যবহার করে আগের পেজ ও পরের পেজ এ যেতে পারবেন।
পারবেন। নিছে আবার Prev ও Next নামে দুটি বাটন রয়েছে। এগুলো ব্যবহার করে আগের পেজ ও পরের পেজ এ যেতে পারবেন।Tag :
Joomla,
জুমলা শিখুন (পার্ট-৪) Add a article.
আশা করি আপনারা সবাই জুমলা ইন্সটল করতে পারছে। এবার আপনাদের দেখাবো কিবাবে একটি Article যোগ করবেন,
তার আগে Frontend ও backend কি তা জানে নি।
Frontend হচ্ছে আমারা কোন ওয়েবসাইটের যে অংশ দেখি তা । আর backend হচ্ছে Control Pane.
Backend থেকে Frontend ইচ্ছে মতো পরিওর্তন করা যায়।
Backend এ ডুকার পদ্ধতি।
প্রথমে http:// আপনার সাইট/administrator এ ঠিকানায় যান আমার জন্য এ ঠিকানাঃ http://localhost/blog/administrator একটি লগিন ফরম দেখতে পাবেন। এটি তে User name এবং Password দিয়ে Login করুন। নিছের মত দেখতে পাবেন।

এটাই হচ্ছে backend। এটা থেকে আপনার Frontend টি ইচ্ছে মতো পরিবর্তন করতে পারবেন।
এখন আপানার Frontend টি দেখতে নিছের মত লাগার কথা। আমার Frontend এর লিঙ্কঃ http://localhost/blog/


এখানে দেখবেন Publish লেখা আছে। এটি Publish করতে চান কিনা তা Yes অথবা No থেকে সিলেক্ট করুন। তার পর লেখা আছে Front Page । এটি Front Page এ Publish করতে চান কিনা তা Yes অথবা No থেকে সিলেক্ট করুন। তার পর Save এ ক্লিক করুন । এবার Frontend এ গিয়ে দেখুন আপনার পোষ্ট।
তার আগে Frontend ও backend কি তা জানে নি।
Frontend হচ্ছে আমারা কোন ওয়েবসাইটের যে অংশ দেখি তা । আর backend হচ্ছে Control Pane.
Backend থেকে Frontend ইচ্ছে মতো পরিওর্তন করা যায়।
Backend এ ডুকার পদ্ধতি।
প্রথমে http:// আপনার সাইট/administrator এ ঠিকানায় যান আমার জন্য এ ঠিকানাঃ http://localhost/blog/administrator একটি লগিন ফরম দেখতে পাবেন। এটি তে User name এবং Password দিয়ে Login করুন। নিছের মত দেখতে পাবেন।

এটাই হচ্ছে backend। এটা থেকে আপনার Frontend টি ইচ্ছে মতো পরিবর্তন করতে পারবেন।
এখন আপানার Frontend টি দেখতে নিছের মত লাগার কথা। আমার Frontend এর লিঙ্কঃ http://localhost/blog/

- এবার একটি Article বা পোষ্ট দেওয়ার জন্য Backend এ যান। একাখান থেকে Add New article নির্বাচন করুন। নিছের মত দেখতে পাবেন। Title ও Alias (মানে অন্য নাম,আর এক নাম,ছদ্মনাম) দিয়ে আপনার পোষ্ট লিখুন। এটি প্রায় Word Press এর টিউনার বোর্ড এর মতো।

এখানে দেখবেন Publish লেখা আছে। এটি Publish করতে চান কিনা তা Yes অথবা No থেকে সিলেক্ট করুন। তার পর লেখা আছে Front Page । এটি Front Page এ Publish করতে চান কিনা তা Yes অথবা No থেকে সিলেক্ট করুন। তার পর Save এ ক্লিক করুন । এবার Frontend এ গিয়ে দেখুন আপনার পোষ্ট।
Tag :
Joomla,